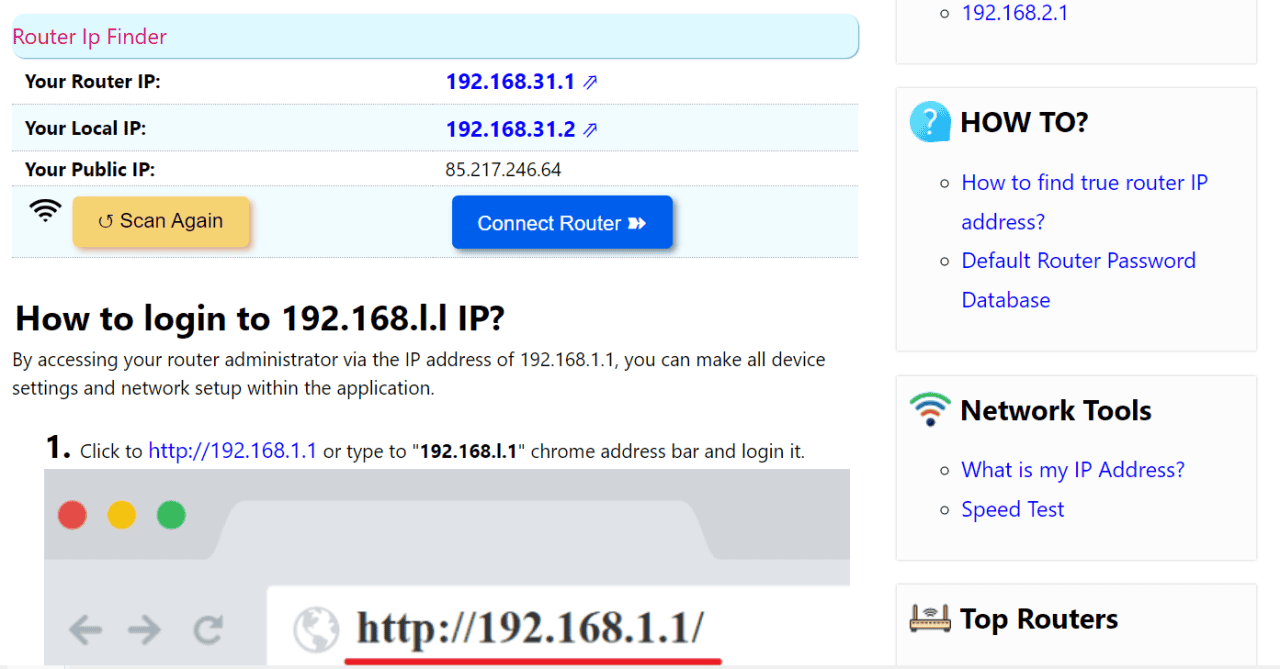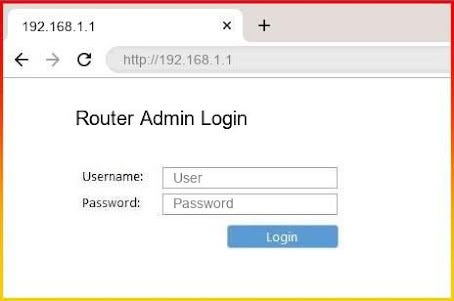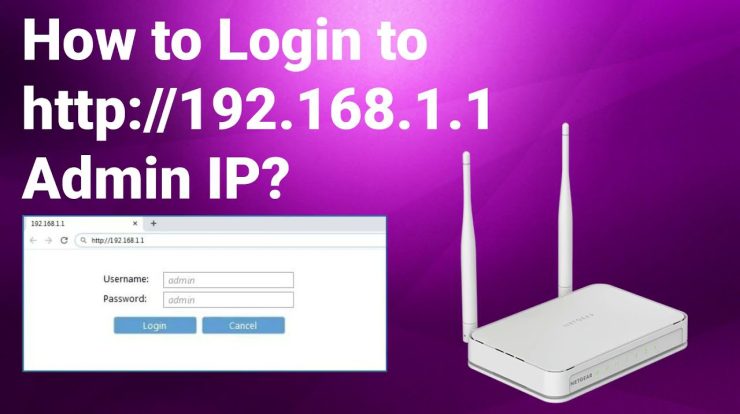
Welcome to our comprehensive guide on accessing your router using the 192.168.1.1 login. The router admin panel is a powerful tool that allows you to configure and customize your home network to suit your needs. Whether you want to change your Wi-Fi network name and password, set up parental controls, or explore advanced configuration options, accessing your router admin panel is essential. What is the correct binary form of the decimal ip address 192.168.1.1?
In this guide, we will explain the significance of the 192.168.1.1 IP address, how to securely access your router admin panel, troubleshoot common issues, and provide tips for enhancing network security. By the end, you’ll have a thorough understanding of how to make the most of your router’s capabilities.
Key Takeaways:
- Accessing your router admin panel using the 192.168.1.1 login allows you to customize your home network settings.
- Understanding the role of the 192.168.1.1 IP address in home networking is essential for accessing and configuring your router.
- Securely accessing your router admin panel involves following proper login procedures and implementing best practices.
- Common issues with the 192.168.1.1 login can be resolved by troubleshooting incorrect IP addresses and connection problems.
- Knowing the default login credentials for your router and how to change them is crucial for maintaining network security.
Understanding the 192.168.1.1 Router IP Address
In order to access and configure your router, it is important to understand the significance of the 192.168.1.1 IP address. This section will provide an explanation of what a private IP address is and how it is used in home networking. We will then delve into the specific role of the 192.168.1.1 IP address in accessing and configuring routers.
What is a Private IP Address?
A private IP address is a unique address assigned to devices within a local network, such as your home network. It allows devices to communicate with each other and access the internet. Private IP addresses are reserved for local use and are not routable on the public internet.
The Role of 192.168.1.1 in Home Networking
Within the realm of home networking, the 192.168.1.1 IP address plays a crucial role as the default gateway for many routers. It serves as the entry point to the router’s administrative panel, commonly known as the router admin panel. Through this panel, users can access various settings and configurations to personalize their network setup.
The 192.168.1.1 IP address is part of the IPv4 private address range, specifically falling within the Class C IP address range. It is widely adopted by router manufacturers as the default IP address for their devices, simplifying the access process for users.
By accessing the router admin panel via the 192.168.1.1 IP address, users can configure settings such as Wi-Fi network names, passwords, security options, QoS (Quality of Service) settings, and more. This allows individuals to tailor their home network to their specific needs, ensuring optimal performance and security.
In essence, the 192.168.1.1 IP address serves as the gateway to your router’s control center, granting you the ability to manage and customize your home network effortlessly.
| Private IP Address | Router IP Address | Home Networking |
|---|---|---|
| 192.168.1.1 | Gateway to router’s admin panel | Allows customization of network settings |
| 192.168.0.1 | Common alternative to 192.168.1.1 | Provides access to router configuration |
| 10.0.0.1 | Used by some router models | Allows access to router settings |
Steps to Securely Access Your Router Admin Panel
When it comes to managing your home network, accessing the router admin panel is essential. By following these step-by-step instructions, you can securely access your router admin panel using the 192.168.1.1 login.
- Step 1: Connect to your router
Ensure that your device is connected to the same network as your router. You can do this by connecting your device to the router via Ethernet cable or joining the router’s Wi-Fi network.
- Step 2: Open a web browser
Launch your preferred web browser and enter “192.168.1.1” in the address bar.
- Step 3: Enter login credentials
On the login page, enter your router’s admin username and password. If you haven’t changed these credentials before, refer to the router’s documentation or check the default credentials for your router model. It’s crucial to change the default username and password for added security.
- Step 4: Navigate the router admin panel
Once logged in, you will gain access to the router admin panel. Here, you can configure various settings, such as Wi-Fi network, security options, and parental controls, among others. Familiarize yourself with the options available in the admin panel for efficient management of your home network.
- Step 5: Secure the login process
To ensure a secure login process, it is recommended to:
- Change the default router admin username and password
- Enable strong router encryption
- Keep your router firmware up to date
- Disable remote administration
- Regularly monitor and update your router’s security settings
| Step | Description |
|---|---|
| Step 1 | Connect to your router |
| Step 2 | Open a web browser |
| Step 3 | Enter login credentials |
| Step 4 | Navigate the router admin panel |
| Step 5 | Secure the login process |
Common Issues and Troubleshooting for 192.168.1.1 Login
In some cases, users may encounter common issues while trying to log in to their router using the 192.168.1.1 IP address. Here are a few troubleshooting tips to help resolve these problems.
Incorrect Router IP Address
One of the most common issues faced by users is entering the incorrect router IP address. To resolve this problem, double-check the IP address entered in the browser’s address bar. Ensure that it is 192.168.1.1 and not a similar IP address. It’s essential to enter the correct IP address to access the router admin panel.
Connection Problems and Solutions
If you experience connection problems when trying to log in to your router, there are a few solutions to try:
- Ensure your device is connected to the router’s network. If you are using Wi-Fi, check that you have a stable connection.
- Restart your router by unplugging it from the power source, waiting for a few seconds, and then plugging it back in. This can help reset the connection and resolve any temporary issues.
- Clear your browser cache and cookies. Sometimes, cached data can interfere with the login process. Clearing the cache can help resolve this issue.
- Try using a different browser or device to log in. Sometimes, certain browsers may have compatibility issues with router login pages. Switching to a different browser or device can help troubleshoot the problem.
If these troubleshooting steps do not resolve your login issues, it’s recommended to consult the router’s user manual or contact the router manufacturer’s support for further assistance.
| Problem | Solution |
|---|---|
| Entering the incorrect router IP address | Double-check the IP address and ensure it is 192.168.1.1. |
| Connection problems |
|
192.168.1.1 Login Credentials: Admin and Password
When accessing your router admin panel using the 192.168.1.1 IP address, it’s essential to know the default login credentials. By default, most routers use a common set of credentials for administrative access. The default admin username is usually “admin,” while the default password is either “admin” or “password.” It’s important to note that these default credentials are widely known and should be changed to enhance network security.
To change the default login username and password, follow these steps:
- Open your web browser and type “192.168.1.1” in the address bar.
- Enter the current username and password to login to the router admin panel.
- Navigate to the settings or administration section of the router interface.
- Look for the option to change the admin username and password.
- Enter a new username and a strong, unique password.
- Save the changes and log out of the admin panel.
Changing the default login credentials adds an extra layer of security to your network, making it harder for unauthorized users to gain access. When choosing a new password, make sure it is strong, combining uppercase and lowercase letters, numbers, and special characters. Additionally, consider using a password manager to securely store and generate unique passwords for all your online accounts.
| Default Login Credentials |
|---|
| Username: admin |
| Password: admin or password |
Configuring Your Router Settings via 192.168.1.1
Once you have successfully logged into your router using the 192.168.1.1 login, you can begin configuring various settings to optimize your network. This section will guide you through two essential configuration tasks: changing your Wi-Fi network name and password, and setting up parental controls.
Changing Wi-Fi Network Name and Password
Your Wi-Fi network name, also known as the SSID (Service Set Identifier), is how your network is identified by connected devices. Changing the default network name to a unique and personalized name can help improve security and make it easier to identify your network.
To change your Wi-Fi network name and password, follow these steps:
- Access your router admin panel by entering 192.168.1.1 into your web browser and logging in with your credentials.
- Navigate to the Wi-Fi settings section, which may be labeled as “Wireless” or “Network Settings”.
- Locate the SSID or network name field and enter your desired name. Be creative but avoid using personal information that could be easily guessed.
- Next, find the security settings or password field. Enter a strong, unique password to secure your network. A combination of letters, numbers, and symbols is recommended.
- Save your changes and wait for the router to restart. Once the restart is complete, your Wi-Fi network will be broadcasting the new name and password.
Remember to update the Wi-Fi settings on your devices to connect to the new network name and password.
Setting Up Parental Controls
If you have children or want to control access to certain websites or online content, setting up parental controls on your router can help you manage internet usage and ensure a safer online experience for your family.
To set up parental controls on your router, follow these steps:
- Access your router admin panel by entering 192.168.1.1 into your web browser and logging in with your credentials.
- Look for a section related to “Parental Controls” or “Access Restrictions”.
- Enable parental controls and customize the settings according to your preferences. You may be able to block specific websites, set time limits for internet usage, or restrict access to certain devices.
- Save your changes and test the parental controls by accessing restricted websites or devices to ensure they are working as intended.
By configuring parental controls, you can have peace of mind knowing that your children are browsing the internet safely and responsibly.
Advanced Features Accessible with 192.168.1.1 Login
Accessing your router admin panel with the 192.168.1.1 login provides you with a wide range of advanced features and settings to customize and manage your router. These advanced router settings allow you to optimize your network performance, enhance security, and tailor your router to meet your specific needs.
With the router management features available through the admin panel, you can take complete control of your network. From here, you can adjust the network bandwidth allocation, prioritize certain devices or applications, and set up port forwarding to optimize your internet connection.
Additionally, the advanced configuration options enable you to customize your wireless network. You can change the Wi-Fi network name (SSID) and password, select different wireless channels to avoid interference, and even set up multiple wireless networks for different purposes.
Furthermore, the router admin panel gives you the ability to implement advanced security measures. You can configure firewall settings to protect your network from unauthorized access, enable MAC address filtering to specify which devices can connect to your network, and create guest networks with restricted access for visitors.
In addition to these features, the admin panel provides access to various diagnostic tools. You can view network statistics, monitor connected devices, and troubleshoot network issues with ease. These tools allow you to identify and resolve any connectivity issues quickly and efficiently.
By exploring the advanced features accessible through the 192.168.1.1 login, you can harness the full potential of your router and create a secure and optimized network environment tailored to your specific requirements.
| Advanced Router Settings | Router Management Features | Advanced Configuration Options |
|---|---|---|
| Optimize network performance | Adjust network bandwidth allocation | Change Wi-Fi network name and password |
| Enhance network security | Prioritize devices or applications | Select wireless channels for better performance |
| Customize wireless network settings | Set up port forwarding | Create multiple wireless networks |
| Implement advanced security measures | Configure firewall settings | Enable MAC address filtering |
| Access diagnostic tools | Monitor connected devices | View network statistics |
192.168.1.1 vs. Other Similar Router IP Addresses
In the world of networking, router IP addresses play a crucial role in accessing and configuring your home network. While 192.168.1.1 is a commonly used IP address, it’s important to be aware of other similar router IPs to avoid any address confusion and ensure a seamless login process.
Distinguishing Between Common Router IPs
When it comes to router IP addresses, there are a few commonly used ones that you may encounter. Alongside 192.168.1.1, other popular IPs include 192.168.0.1, 10.0.0.1, and 192.168.2.1. Each IP address represents a different range within your home network, serving as a gateway to access the router admin panel.
To differentiate between these router IPs, it’s essential to understand the unique characteristics and patterns they follow. By familiarizing yourself with the various combinations and sequences, you can recognize and choose the correct IP address for accessing your router.
Avoiding IP Address Confusion
To avoid address confusion when trying to log in to your router, consider the following tips:
- Check the router documentation: The user manual or documentation that came with your router will typically mention the default IP address. Alternatively, you can also find this information on the manufacturer’s website.
- Use Command Prompt: Open the Command Prompt on your computer and enter the “ipconfig” command. Look for the “Default Gateway” under your network adapter settings. This address is usually the IP of your router.
- Perform a web search: If you’re still unsure about the correct IP address for your router, a simple web search using your router brand and model should provide the necessary information.
By taking these precautions and being aware of the different router IP addresses, you can ensure a smooth login process without any confusion or login failures.
The Importance of Firmware Updates Through the http://192.168.1.1 URL
In today’s digital age, regular firmware updates for your router play a critical role in ensuring optimal performance, security, and functionality. Firmware is the software that operates and controls the hardware of your router, and updating it is essential to keep your network up to date and protected from potential vulnerabilities.
Updating your router firmware using the http://192.168.1.1 URL allows you to access the router admin panel and install the latest firmware version provided by the manufacturer. These updates often include bug fixes, performance enhancements, and new features, all designed to improve your router’s overall performance and security.
So why are firmware updates so important? Let’s take a closer look at the key benefits:
- Security: Regular firmware updates help protect your router from known security vulnerabilities. Manufacturers regularly identify and address security flaws, and by updating your firmware, you ensure that your router is equipped with the necessary security patches.
- Performance: Firmware updates often include performance optimizations that can improve the speed and stability of your router. These improvements can enhance your overall internet browsing experience and ensure smooth connectivity for all your devices.
- Feature Enhancements: Manufacturers frequently introduce new features and functionalities through firmware updates. By keeping your router firmware up to date, you can take advantage of these enhancements, such as improved parental controls, better QoS (Quality of Service) settings, and enhanced security options.
- Bug Fixes: Firmware updates address known bugs and issues that may affect the performance or stability of your router. By applying these updates, you can resolve any existing problems and ensure that your router operates smoothly.
Updating your router firmware via the http://192.168.1.1 URL is a straightforward process. Here’s a step-by-step guide to help you:
- Open your preferred web browser and enter “http://192.168.1.1” in the address bar.
- Enter your router’s username and password to log in to the admin panel. If you haven’t changed the default credentials, refer to the router manual or contact your Internet Service Provider for assistance.
- Once logged in, navigate to the firmware update section. The exact location may vary depending on your router’s firmware version and manufacturer.
- Download the latest firmware version provided by the manufacturer. Make sure to save it to a convenient location on your computer.
- In the router admin panel, locate the firmware update option and select the downloaded firmware file from your computer.
- Start the firmware update process. Be patient and avoid interrupting the process to prevent any potential issues.
- Wait for the firmware update to complete. This may take a few minutes, and your router may reboot during the process.
- Once the update is finished, verify that your router is operating with the latest firmware version. You can usually find this information in the router admin panel.
Remember to check for firmware updates regularly to ensure that your router is always running with the latest features and security enhancements. It’s also a good practice to enable automatic firmware updates if your router supports this feature.
| Benefits of Firmware Updates |
|---|
| Improved Security |
| Better Performance |
| Enhanced Features |
| Bug Fixes |
Enhancing Network Security Beyond the Default 192.168.1.1 Login
When it comes to network security, the default login of 192.168.1.1 is just the beginning. To ensure a safe and secure network, there are additional steps you can take to enhance your network security and protect your data. This section will provide you with valuable tips to strengthen the security of your router and maintain a protected network environment.
Enabling Firewalls and Encryption Modes
One of the most effective ways to enhance network security is by enabling firewalls and encryption modes on your router. Firewalls act as a barrier between your network and potential threats by monitoring incoming and outgoing traffic, blocking suspicious or unauthorized connections. By enabling a firewall, you can safeguard your network from unauthorized access and protect your sensitive information.
Additionally, configuring encryption modes such as WPA2-PSK (Wi-Fi Protected Access 2 – Pre-Shared Key) or WPA3 (Wi-Fi Protected Access 3) can further reinforce your network security. Encryption protocols encrypt the data transmitted between your devices and the router, making it nearly impossible for unauthorized users to intercept and decipher the information. It is imperative to select the strongest encryption mode available on your router to ensure maximum security.
Creating Guest Networks for Visitor Access
Another method to enhance network security is by setting up a guest network for visitor access. A guest network provides a separate wireless network specifically designated for guests and visitors, keeping them isolated from your main network. This segregation prevents potential security breaches and unauthorized access to your personal or sensitive information.
When creating a guest network, it is crucial to set a strong password separate from the one used for your main network. This ensures that even if guests have access to the guest network, they will not be able to gain entry to your primary network, where your personal devices and data reside.
| Benefits of guest networks | How to set up a guest network |
|---|---|
| 1. Enhances network security by isolating guest devices from the main network. | 1. Access your router admin panel using the 192.168.1.1 login. |
| 2. Protects your personal and sensitive information from unauthorized access. | 2. Navigate to the wireless settings section. |
| 3. Reduces network congestion as guests have a separate network. | 3. Look for the option to create a guest network. |
| 4. Provides a convenient and secure way for guests to connect to the internet. | 4. Set a unique network name (SSID) and password for the guest network. |
| 5. Save the settings and enable the guest network. |
By following these tips and implementing additional security measures, you can significantly enhance the network security beyond the default 192.168.1.1 login. Protecting your network from potential threats and unauthorized access is crucial in maintaining a secure and reliable home network environment.
Conclusion
As we conclude this guide on accessing your router with the 192.168.1.1 login, it is important to emphasize the key takeaways. Proper router login and configuration play a crucial role in ensuring a secure and efficient home network.
Throughout this article, we have explored the significance of understanding the 192.168.1.1 router IP address and its role in home networking. We have provided step-by-step instructions on securely accessing the router admin panel and addressed common issues and troubleshooting tips related to the 192.168.1.1 login.
Additionally, we have discussed the default login credentials, the process of configuring your router settings, and explored the advanced features accessible through the 192.168.1.1 login. We have also highlighted the importance of firmware updates and enhancing network security beyond the default login.
By following the guidelines and best practices outlined in this guide, you can enhance the security of your home network and optimize its performance. Remember to regularly update your router firmware, enable firewalls, and consider implementing guest networks for visitor access.
FAQ
How do I access my router using 192.168.1.1?
To access your router using 192.168.1.1, follow these steps: 1. Connect your device to the router’s network. 2. Open a web browser and type “192.168.1.1” in the address bar. 3. Enter your router’s username and password when prompted. 4. You will now have access to the router’s admin panel.
What is a private IP address?
A private IP address is an IP address that is used within a private network, such as a home or office network. It is not accessible from the internet and is used to assign unique addresses to devices within the network.
What is the role of 192.168.1.1 in home networking?
192.168.1.1 is a commonly used IP address for routers in home networks. It is used to access the router’s admin panel, where you can configure various settings and manage your network.
How can I securely access my router admin panel?
To securely access your router admin panel, consider the following steps: 1. Change the default username and password. 2. Enable encryption and use a strong password for your Wi-Fi. 3. Keep your router firmware up to date. 4. Disable remote management unless necessary. 5. Regularly monitor your network for any suspicious activity.
What are common issues with 192.168.1.1 login?
Some common issues with 192.168.1.1 login include entering the incorrect router IP address and experiencing connection problems. To troubleshoot these issues, double-check the IP address and ensure your device is properly connected to the router.
What are the default login credentials for 192.168.1.1?
The default login credentials for 192.168.1.1 may vary depending on the router brand and model. However, the most common default username and password combinations are “admin/admin,” “admin/password,” or “admin/blank.” It is recommended to change these default credentials for enhanced security.
How can I configure my router settings using 192.168.1.1?
To configure your router settings using 192.168.1.1, you can: 1. Log in to the admin panel using the IP address. 2. Navigate through the settings and menus to customize options such as Wi-Fi network name and password, parental controls, port forwarding, and more.
What advanced features can I access with 192.168.1.1 login?
With 192.168.1.1 login, you can access advanced features and settings such as network diagnostics, QoS (Quality of Service) configuration, VPN (Virtual Private Network) setup, firewall settings, and device management options.
How do I distinguish between different router IP addresses?
Different router IP addresses can be distinguished by their format, such as 192.168.1.1, 192.168.0.1, or 10.0.0.1. Each IP address corresponds to a different network or router, allowing users to access and configure their respective admin panels.
Why is it important to update router firmware through the http://192.168.1.1 URL?
Updating router firmware through the http://192.168.1.1 URL is important because it ensures that your router has the latest security patches, bug fixes, and performance improvements. It helps to protect your network from potential vulnerabilities and ensures that your router operates at its optimal capacity.
How can I enhance network security beyond the default 192.168.1.1 login?
To enhance network security beyond the default 192.168.1.1 login, you can: 1. Enable firewalls and choose appropriate encryption modes. 2. Use strong passwords for both the router admin panel and Wi-Fi network. 3. Create a separate guest network for visitor access. 4. Keep your firmware up to date and regularly check for security updates.