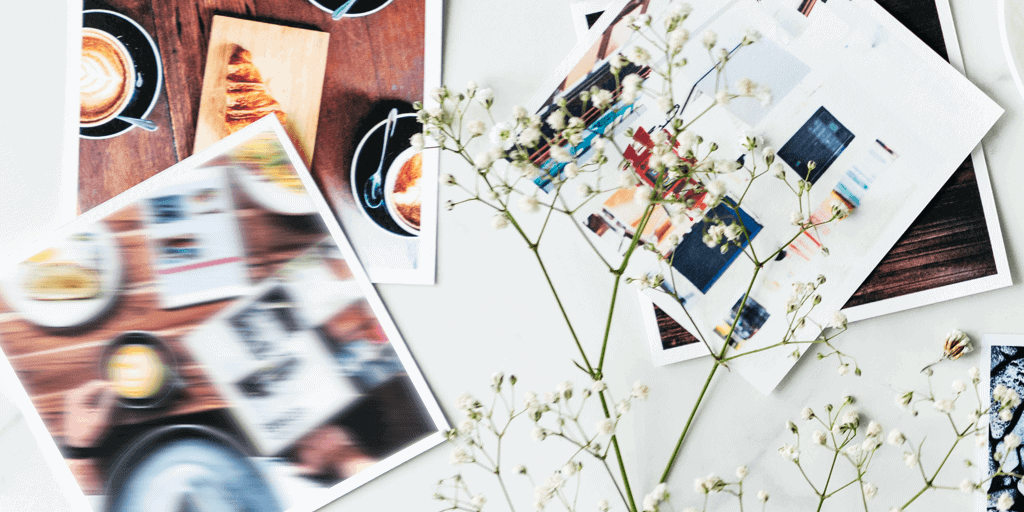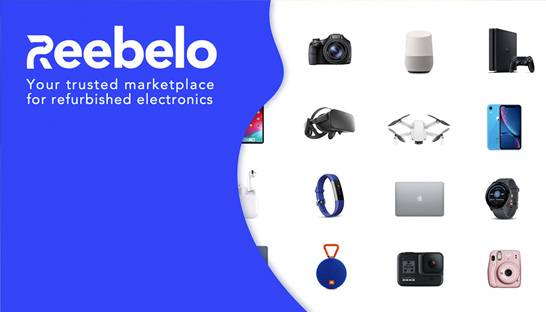Dell keypad locked are known for their dependability. All equipment, however, fails at some time. I regularly have to dump perfectly good hardware. I’ll teach you how to fix your Dell keypad locked step-by-step if it’s not working. Are you having trouble with your Dell laptop keys and don’t know how to fix them? Maybe you need to unlock your Dell keypad locked, or maybe you’re not sure what the problem is. You can unwind! How to keyboard locked on dell laptops? We’ll go through best alternative ways to unlock your keyboard lock dell laptop today. We describe some function key on dell laptop.
Yes, there are a variety of reasons why your Dell laptop keyboard may be locked, but there are also easy treatments that you may do at home.
Top 11 Fixes Dell Keypad Locked Laptops not Working 2022
How to keyboard locked on dell laptops? We’ll go through best alternative ways to unlock your keyboard lock dell laptop today. Whatever your issue, you’ll be able to unlock your Dell laptop keyboard in at least one way!
The Causes of a Non-Working Dell Keypad locked
The following are some of the probable causes of a locked Dell laptop keyboard dell laptop function keys:
The function key is locked
It’s possible to lock the “Fn” key by mistake if you drop your Dell laptop or if your cat sits on your keyboard. Most keyboards have the Fn key right next to the Windows logo button. Press the Fn key and the down arrow key at the same time. The brightness will be reduced.
The NumLock key is locked
Dell laptop function keys describe your all soluations. A Num Lock refers to a key on your Dell keypad locked numeric keypad that can also be referred to as a Numeric Lock.
Outdated Keyboard drivers
Keyboard drivers that are no longer supported The driver is either incorrectly installed or out of date. Because of this, your computer will be confused and won’t be able to find the device.
Batteries are no longer functional (wireless Keyboard)
The batteries are no longer usable (wireless keyboard). When your battery is dead and needs to be recharged or replaced, it might be difficult to determine. The first thing you should do if your Dell wireless keyboard suddenly stops working is to check the batteries.
1. Reboot Your Computer
The most precise piece of advice you’ll get when you have a computer problem is to try a system reboot. Rebooting your computer returns it to its original, error-free state. After a fast reboot, everything should be back to normal. Check to see if resetting the computer would fix the issue.
2. Clean Laptop Keyboard
Remove any dust from the keyboards. It is necessary to participate in some physical activity. With a wireless or USB keyboard, this is normally simple, but with a laptop, things get a little more tricky. When the laptop is turned off first, dust and dirt can be cleaned off the keyboard.
- Turn it over and softly touch the base.
- Run your fingertips across all of the keys while holding the smartphone upside-down.
- If you still can’t get rid of the filth, you can use compressed air or keyboard cleaning putty.
- Cleaning won’t fix any deeper problems, but it will help if dirt is stopping one or more keys from working right.
3. Run an SFC Scan
SFC is completely free software. It is capable of repairing Windows system files. Examine whether this is the solution to the keyboard device’s fault.
- At the command prompt, type “run as administrator” in the Start menu search bar.
- In the Command Prompt, type sfc/scannow and hit Enter.
- In a few minutes, SFC will check all of your system files for corruption.
- It will then try to fix any issues it finds in your files.
- When the scan is finished, you’ll need to restart the computer for the changes to take effect.
4. Check the Keyboard in Safe Mode
When you use certain programmes, the entire keyboard input is affected. It’s possible that you’ll need to start your computer in safe mode. If you use special software to type in many languages, it disables all third-party applications and drivers. If it works in safe mode, try removing the programme that alters keyboard input.
5. Update or Uninstall the Laptop Keyboard Driver
Another option for dealing with a non-working Dell Inspiron keyboard is to update the driver. Follow the procedures outlined below to update your keyboard driver. By tapping on the Windows logo key, look for the device manager.
- Start the device manager.
- When it opens, check for keyboards in the menu and choose them.
- By right-clicking on one of the drivers, you may update it.
- You’ll be given the option of searching for battery drivers in one of two ways.
- Select the “Automatically search for updated driver software” tab.
- Allow Windows to automatically hunt for drivers for you immediately.
- If your drivers aren’t up to date, update them and restart your laptop.
- Continue to the next step if you haven’t already.
6. Check Root Cause of Problem (Hardware or Software)
Start your computer and go to the BIOS or UEFI settings.
- Select Update & Security, then Settings.
- Then, from the drop-down option, select Recovery.
- From the Advanced startup option, select Restart Now.
- Select Troubleshoot and then Advanced Options from the drop-down menu.
- Then select UEFI Firmware Settings from the following menu.
- When the computer starts up, press F1 (or F2) to access the BIOS.
- UEFI or BIOS mode will be selected when your machine starts up.
- If the BIOS or UEFI was successfully accessed, your computer’s hardware should be good.
7. Check the Keyboard Settings
It’s possible that all you’re dealing with is a slowdown in your keyboard. It can happen for a variety of reasons. It usually happens after you download and install a new programme on your computer.
- Type ease of access into the Start menu search box, then choose Ease of Access keyboard options.
- Make sure the Use Filter keys are turned on.
- If it is, switch it off and see if the problem persists.
8. Some Keyboard Keys Don’t Work?
Make use of the on-screen keyboard
The Windows operating system has an on-screen keyboard that may be utilised. The on-screen keyboard is awkward to use and has limited capabilities. In an emergency, it is advised to be used as a keyboard.
- Select “Settings” from the “Start” menu.
- In the Settings box, select “Easy Access.”
- In the Easy Access box, scroll down and click “keyboard” in the right panel.
- Click the switch button in the left panel to enable “use the on-screen keyboard.”
- When you enable the on-screen keyboard, you’ll see a black screen keyboard appear on the screen.
Dell Keypad locked Won’t Work After Windows 10 Upgrade
After updating to Windows 10, you can now use some programmes with the keyboard that is built in. Nothing occurs when you type letters into the software on a Windows 10 laptop. It is recommended that all programmes be updated to the most recent version. The Dell Inspiron keyboard issue is still present. It’s conceivable that Windows 10 is in the process of being updated. If you’re having trouble with a piece of software, consider resetting the Windows 10 system.
The Keyboard Numbers on a Dell Laptop Aren’t Working
The numbers on the Dell keypad locked aren’t working. On an uncommon keyboard, the number lock (num lock) key is in use. It’s a switch key that, when pressed, allows you to use the number keys on the keyboard. It’s a good idea to double-check that the numeric keypad is switched on. Also, double-check that the letter keys and number switches are configured correctly.
9. Laptop Keyboard Types Wrong Characters
It’s possible that your language settings are causing issues with particular keyboard keys. Open a text editor and press the appropriate key. If the symbol is wrong, the problem is almost certainly caused by language preferences. Various places use different keyboard layouts depending on how characters are used. You’ll need to update your regional settings to match your keyboard.
- In Windows 10, tap Windows Key + I and then select Time & Language > Language.
- Select the relevant keyboard selection and click on Add a language.
- Wait a moment for the language to be installed after clicking Next and Install.
- On the Region & Language screen, select the new language from the Language dropdown option.
- Recheck your keyboard input; the correct characters should now be shown on the screen.
10. Try an External Keyboard
The process of removing the keyboard from a Dell laptop is a little more involved. It depends entirely on the model you’re working with. Fortunately, Dell and other popular models feature a simple method for detaching the keyboard. Consider this a cross between the Dell and Toshiba approaches. Before the chassis can be unclipped, a single screw must be removed from the underside, just like with the previous Dell laptop.
11. Replace a Faulty Laptop Keyboard
It might be difficult to admit how you’re feeling. If you’ve done everything to unlock your Dell keypad locked and it still won’t function, it’s possible that the keyboard is faulty. It’s possible that your Dell keypad locked will be damaged if you drop your laptop and pour water on it. On the market, there are hundreds of keyboards to choose from. Simply sit in your chair and use your mouse to look for a keyboard on the internet.
Final Words
how to unlock a keyboard on a dell laptop? We describe some function key on dell laptop. I think you have now resolved your issue by repairing the keyboard on your Dell laptop by following the techniques indicated above. If none of the following suggestions work, replacing your physical keyboard is the best solution. Replace the batteries if you’re using a Dell wireless keyboard. Even though it seems hard, replacing the keyboard on a Dell keypad locked is easy if you follow the steps above. If your Dell keypad locked was locked and you wanted to unlock the NumLock key or update your BIOS, we hope this post will help you.
FAQ
How to unlock a keyboard on a dell laptop?
Look for and locate the NumLock key on the upper right-hand side of your laptop keyboard. The NumLock Key is unlocked by clicking the NumLock Key, which is written on the key. You may need to press Fn and the NumLock key at the same time to unlock the NumLock key.
Why isn’t my Dell keypad locked allowing me to type?
If your laptop keyboard isn’t working, it’s almost always due to a driver issue. In this case, try reinstalling your keyboard driver. Then right-click your keyboard driver application and select Uninstall Device. After it has been removed, restart your Dell laptop.
How can I get my Dell keypad locked keyboard to work again?
Press the “Alt” and “Shift” keys at the same time to produce a different symbol or letter than using one keyboard key. This will restore the default keyboard configuration on certain computers. Press the “Ctrl” and “Shift” keys at the same time.
What can I do if my Dell keypad locked keys aren’t responding?
The simplest solution is to turn the Dell keypad locked or laptop upside down and gently shake it. Anything beneath the keys or inside the keyboard will normally bounce out of the device, enabling the keys to work properly again.