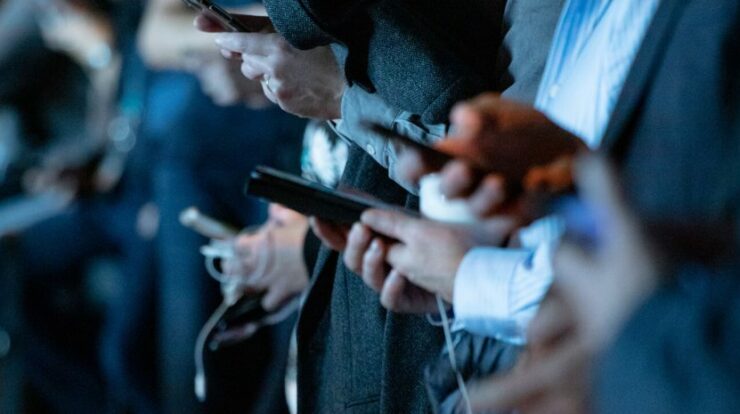
Initially released in 2016 alongside the Why Do My Airpods Keep Disconnecting quickly rose to prominence to become the company’s best-selling accessory. Unfortunately, not every iPhone is compatible with AirPods, despite the fact that Apple designed them to do so. Since the inception of the AirPods, customers have been complaining of connection problems. If you experience occasional disconnection from your AirPods, you are not alone. If your AirPods are afflicted by bugs, glitches, or conflicting settings, they won’t stay connected. Maybe you’re wondering, “Why do my AirPods keep disconnecting?” because they’re getting dirty. Let’s check out all the angles for fixing the AirPods connection issue.
My AirPods keep coming unplugged, what gives?
The question, “Why Do My Airpods Keep Disconnecting ?” can arise for a number of different motives. Users say that these issues arise more frequently during phone calls and less frequently when listening to music or connecting Bluetooth devices in the automobile. There are essentially three causes of AirPods disconnections:
We have some problems with the software. Possible root causes include incompatible new software or settings.
problems with the hardware. A hardware issue causes AirPods to sporadically disconnect.
Problems with signal interference
Since the AirPods are wireless, they are extremely vulnerable to electromagnetic noise. If your AirPods keep falling out of your ears, it’s possible to solve the problem. The degree of difficulty of the redesign effort will be directly proportional to the complexity of the underlying problem.
How to troubleshoot AirPods that disconnect with an iPhone
The first thing you need to do is see if the AirPods version you’re using are compatible with the software on your iPhone. In order to maintain a strong connection, AirPods 3 will need to be used with iOS 15.1, whereas AirPods Pro can be used with iOS 13.2 and later. Even with the correct software, if yourWhy Do My Airpods Keep Disconnecting of your ears, you need to figure out why. Your AirPods may not be staying linked for several reasons.
Learn how to diagnose the cause of your AirPods disconnecting and how to fix them. Setapp has over 230 apps that may help with everything from fixing AirPods that won’t stay connected to monitoring battery life and boosting network security. Turn off your AirPods and then plug them back in. Turning off and then back on again usually fixes technological issues, and AirPods are no exception.
How to reset AirPods after removing them from an iPhone:
Just drop the AirPods into the case, snap the cover shut, and give it 15 seconds. With the lid open, press and hold the setup button located on the rear of the casing for a few seconds. To proceed, you must wait for the light to flash amber, then white. The settings on your AirPods have been cleared. You can re-establish the link by placing the headphones and iPhone in close proximity to one another. If Bluetooth is enabled, the device will display instructions for reestablishing connection with the AirPods.
The battery life should be checked
You should charge your AirPods before you start asking questions like “Why Do My Airpods Keep Disconnecting ?” even if they may seem like a no-brainer. The quickest way to check your AirPods’ battery life is to open the case while your iPhone is unlocked and placed close by. The battery life of both your AirPods and its carrying case can be monitored by looking at the AirPods Connection Panel. Put on one AirPod while leaving the other in the case to check its remaining battery life. Using the iPhone’s Batteries widget is another option for determining if the AirPods have enough juice. Follow these steps to have it appear on your screen:
- Navigate the homepage by swiping left to right.
- Read on down
- You can insert batteries by clicking the edit button.
The Batteries app is the perfect option if you’d want to keep track of the power status of all your gadgets in one convenient location. It displays the current battery life of all of your connected devices, AirPods included, on your Mac and alerts you when it’s time to charge. You won’t have to worry about your battery dying in the middle of the day again!
Evaluating Bluetooth
Since Bluetooth is what allows AirPods to communicate with an iPhone, it’s crucial that it’s turned on and functioning properly. If you don’t do this, AirPods will likely start randomly disconnecting on you. It’s easy to double-check your iPhone’s Bluetooth configuration:
- Simply navigate to your device’s “Bluetooth” settings.
- Verify that Bluetooth is active by looking for the light to turn green.
- Sometimes it’s a good idea to restart Bluetooth by tapping the green switch until it turns white.
- Keep it off for about 15 seconds, then try turning it back on.
Verify audio settings
And yet, how often do we all grumble that an audio device isn’t working, only to realise that we haven’t set that device as the output on our phone or computer? Even while the AirPods will be automatically selected as the iPhone’s audio output device once inserted into your ears, there is a manual approach to do so:
Listen to your iPhone’s music.
- To play the song over AirPlay, click the button that appears below the song title.
- Go ahead and pick out your AirPods.
- Your AirPods should now be receiving sound.
- It’s possible that your AirPods aren’t being properly routed for the call, so double-check that you have them set as the audio output when you make the call.
- During a call, you can switch the audio input by pressing the speaker icon.
Turn off the auto-switch feature
After updating to iOS 14, your AirPods will be able to seamlessly move between your compatible Apple devices whenever you begin playing music. If your AirPods constantly losing connection, it could be because they automatically switch to a different nearby device. Turning this feature off completely can prevent unexpected breaks in connectivity.
- Simply navigate to your device’s “Bluetooth” settings.
- Learn more about your AirPods by clicking the “Info” icon.
- Select Use This iPhone’s Network to Connect.
- Choose the Time This iPhone Was Last Connected
- The same process must be followed for each iOS device.
- If you want to disable Mac’s automatic switching feature:
- Select Options next to your AirPods in System Preferences Bluetooth.
Link Your Account to This Mac and See Your Last Login Date and Time
- Turn off the In-Ear Detection System
- Make do with a single AirPod.
- According to certain users, the problem of their AirPods unexpectedly disconnecting can be avoided by using only one at a time.
- Consider only using one earbud at a time while the other stays in its charging case.
- Alternatively, here’s how you can change AirPods settings to only allow one AirPod microphone to be utilised at any time:
- Remove the AirPods from their carrying case.
- Select Bluetooth from the iPhone’s Settings menu.
- Choose the AirPods.
- Choose Microphone from the menu that appears when you tap the I
- To disinfect your AirPods, select either the Left or Right option.
- It’s likely that your AirPods continually losing connection because they need to be cleaned, even if you can’t recall the last time you did this.
- Avoid leaving scratches or otherwise damaging the gadget by taking your time and working carefully.
- Apple recommends using a “soft, dry, lint-free cloth” to remove any grime on the exterior.
- Speaker grilles and microphone holes can be dusted out using cotton swabs.
- Earwax buildup can be removed with the use of an old, soft-bristled toothbrush.
- Be careful with the amount of pressure you apply, as it can accidently harm the mesh or force wax into the grills.
Turn off the Auto-Ear Detection
This feature’s name says it all: it recognises when your AirPods are in your ears automatically. While this is a nice convenience, it can also cause your AirPods to unexpectedly disconnect. Quickly turning off Automatic Ear Detection should fix the problem.
- Simply navigate to your device’s “Bluetooth” settings.
- Select the AirPods’ Details icon.
- If you don’t want automatic ear detection to work, turn that feature off.
- This function should work as intended, but you should still test it to make sure.
Activate Airplane Mode on iPhone
It’s possible that AirPods’ inexplicable tendency to lose connection is related to the network. It’s possible that the device is having trouble connecting to your AirPods due to incorrect network settings. The problem could be resolved by resetting the iPhone’s network settings.
- Go to Settings ➙ General
- Tap Transfer or Reset iPhone ➙ Reset
- Make use of the reset button on the network settings.
- Once more, tap Reset Network Settings and enter your device’s passcode.
- You can now try re-pairing your AirPods and seeing if it fixes the problem; we really hope so!



