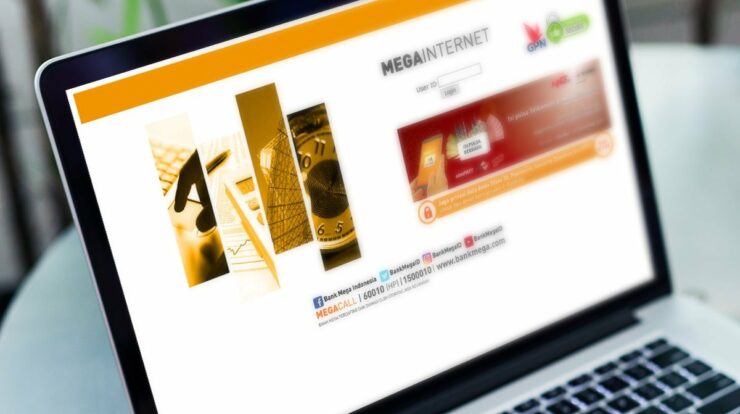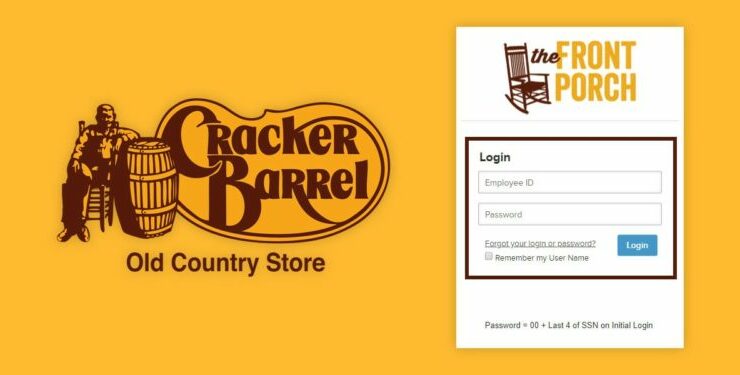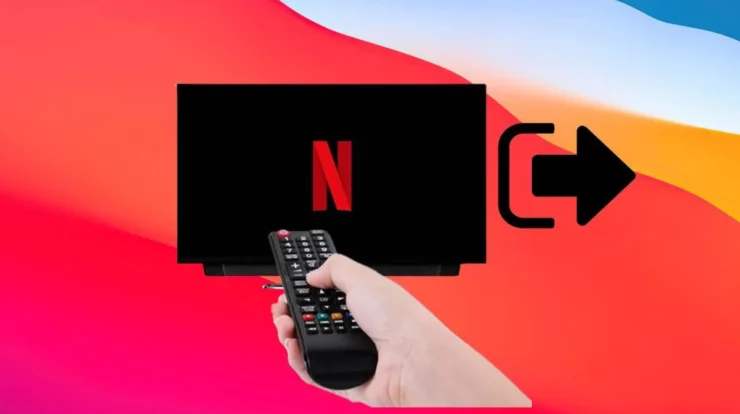
When you open how to sign out of Netflix, how often do you get the aggravating “Too many people are using your account right now” problem message? This notification shows when many devices (more than your plan allows) are streaming Netflix material at the same time. You may have considered removing other people’s access to your Netflix account at that moment. No rational individual would do something like that to rile up relatives and friends. But what if all of those devices unsubscribe from Netflix?
What happens when you sign out of your Netflix account on all devices? We’ll answer any questions you have about signing devices out of your Netflix account (and more). We’ll also show you how to find out who’s using your account, where they’re accessing it from, and what to do after you’ve signed out all devices linked to your Netflix account. Although we utilized a computer for this tutorial, the methods described here can also be applied with a mobile browser.
HOW TO DETERMINE WHO IS ACCESSING YOUR NETFLIX ACCOUNT
Netflix will not tell you who is using your account by first or last name. Rather, it displays the names of the devices as well as other information that can assist you in identifying the individuals who are using your account.
Step 1:
Open a browser and sign in to your account. Click Account after hovering your cursor over the profile icon in the top-left corner.
Step 2:
Select ‘Recent device streaming activity’ from the Account menu’s Settings section.
What happens if you sign out of your Netflix account on all of your devices?
You’ll see a list of devices that have recently accessed your account, as well as their locations and timezones, on the resulting page. Netflix also displays the last time the devices accessed your account (data, timezone, and minutes). If you discover unidentified devices from unusual locations on the list, your account has most likely been compromised. You should instantly sign out all devices. But before, here are a few things you should know.Netflix does not snitch. The impacted persons will eventually discover that they no longer have access to your account, but Netflix does not notify or notify them prior to signing them out.
CAN YOU REMOVE JUST ONE DEVICE FROM YOUR NETFLIX ACCOUNT?
You can’t at the moment. It’s a win-or-lose situation. The ‘Sign out of all devices’ feature does exactly what it says. Except for the device you used to sign out other devices, Netflix will sign out all devices associated with your account.
CAN REMOVED DEVICES CONTINUE TO ACCESS YOUR NETFLIX ACCOUNT?
Yes, anyone who have signed out of your account can still view your stuff. If they know your password or have it saved on their device, they can simply sign back into your account. You should reset your account password to avoid this. Otherwise, when these devices sign back into your account, you may find yourself back at square one in no time. Furthermore, you should be aware that removing devices from your Netflix account is not always fast. This is because of Netflix’s device removal window.
When you remove devices from your account, Netflix may take up to 8 hours to process the change. So, if you’ve disconnected all devices from your account and are still unable to watch your favourite Netflix TV show, you may have to wait 8 hours or less.
HOW TO LEAVE YOUR NETFLIX ACCOUNT ON ALL DEVICES
Now that you’ve learned the fundamentals of remotely disconnecting your Netflix account from all devices, here’s how to accomplish it.
Step 1: Open a browser and navigate to the Netflix website, where you can login in to your account.
Step 2: Select Account from the options by clicking on the profile icon (or clicking on it).
Step 3: Next, go to the Settings area and click the ‘Sign out of all devices’ button.
Step 4: To proceed, click the Sign Out option.
WHAT TO DO AFTER YOU HAVE SENT EVERYONE OUT OF YOUR ACCOUNT
Account Password Change
Change your Netflix account password using the Account settings menu or by sending yourself a password recovery email/SMS. To update your Netflix account’s password from the Account settings screen, follow the instructions below.
Step 1: Sign in to your Netflix account using a browser, then hit the profile symbol and choose Account.
Step 2: Click Change password in the ‘Membership & Billing’ section.
Step 3: You must enter your current account password as well as the new password (twice). To save the modification, click the Save button. You must create a new strong and secure password. Before clicking Save, you may also tick the box that says ‘Require all devices to sign in with new password’. Another intriguing way to remotely sign out of your Netflix account from other devices.
Don’t Give Out Your Account Information
You should not be throwing around your Netflix account information like candy. Only share your password with individuals you know and trust to prevent (or at least limit) illegal access to your account. Better yet, enter your account information directly into their devices. This is preferable to telling or texting them your password because they can simply forward it to others.
PROTECT YOUR NETFLIX ACCOUNT
Aside from the ability to watch content without restriction, logging out of your Netflix account from all devices provides security benefits. Giving too many people access to your account exposes sensitive information such as your phone number and credit card information. Please let us know if you have any further questions regarding removing devices from your Netflix account.
One of the reasons Netflix is so popular is that it is available on a variety of devices. You may access Netflix from any smart electronic device, including televisions. However, enrolling in to your Netflix account on a TV can be difficult at times because anyone can simply access it. Even if you have the option to lock your profile, you may want to log out for reasons other than privacy and security.
Can I Log In on More Than One Device?
Netflix is available on nearly every platform, including Android, Mac, and television. You can log in on many devices at the same time for convenience. This enables for a simple switch from one device to another as needed. It also makes viewing easier and more accessible from anywhere and at any time. To connect in to numerous devices, all you need is your Netflix account and password. To access on numerous devices, however, you must have a standard or premium subscription.
Why Should You Log Out of Netflix on TV?
- You may want to log out of Netflix for a variety of reasons, including:
- You’re going to sell your television.
- Your account is currently logged in to another person’s television.
- You wish to change your account.
- You do not want anyone else to use your account.
- Whatever the reason, you can log out of your Netflix account on any Smart TV by following the steps in this article.
How to Log Out of Netflix on Television
To log out of your Netflix account, you can use a variety of methods on different TVs. In this post, we’ll look at the most popular TV brands. The methods for logging out of Netflix on TV are described further below.
Using the Netflix App
If you watch Netflix on your TV, you’re probably logged in through the app. So, the most popular and simple option is to log out of a Netflix account via the app.
Follow the instructions below to log out of your Netflix account on your TV app:
- Launch the Netflix app.
- To access the menu, on the home screen, press the left button on your remote.
- Select the “Get Help?” option.
- Click the OK button.
- Get-help
- You may also go to the get help area by pressing the buttons in the following order from anywhere in the app.
- Select Sign out and then click OK.
- Sign-out Now, indicate that you want to sign out of your account.
- Confirm By deleting the app data
- You can also sign out of your Netflix account using your TV settings. To do so, you must first erase the Netflix App data.
- However, depending on the TV, the procedure for clearing app data may differ. The ways to clear data on various TV brands are listed below.
Android Television
To access TV settings, click the gear symbol on your home screen or press the settings button on your remote.
Go to the Apps tab.