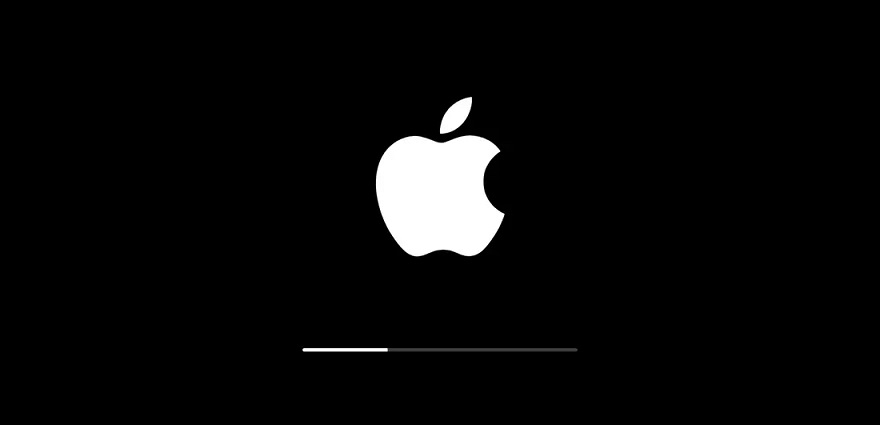
This articles shows the information regarding Mac in Safe Mode is a disrobed version of the Mac os that can be valuable if you are trying to repair issues with your Mac: probably it is running slowly, perhaps an application is triggering troubles, you may be having issues with crashes or application ices up, or, worse, your Mac might not be booting up in all.
In this tutorial we will clarify exactly how to start up in Safe Mode, why you would wish to utilize Safe Mode, including what it does, and also doesn’t do, just how you know you are in Safe Mode, as well as what to do if your Mac automaticaly starts up in Safe Mode.
Why use Safe Mode
Using Safe Mode can help you deal with problems that are stopping your Mac from starting up, or any type of issues connected to your start-up disk.
Within the power individual neighborhood there’s a particular mythology connected to booting right into risk-free mode on the Mac. Some people advise it as a primary step ought to your Mac experience definitely any type of kind of trouble. This is most likely efficient because the caches are cleared by safe mode, and also these can become damaged.
Here are a few of reasons why you may intend to use Safe Mode:
– If your Mac delayed during launch
– If you think an apps is causing problems
– If your Mac is running very gradually (beginning in Safe Mode will get rid of the cache as well as could speed things up).
Do remember that cleaning the caches utilizing either approach may produce a slower Mac in the first few reboots after it’s embarked on – after all, the whole objective of caches is to make your Mac quicker.
Some individuals use risk-free setting to uninstall apps that or else verify “sticky” – that is to state, they’re impossible to remove in normal operating mode because they’re tied to a system service that won’t terminate. In safe mode all non-essential solutions aren’t filled, conquering this difficulty.
If the concern does not happen when you start in Safe Mode it may indicate one of the following:
– You might have inappropriate login things.
– If after making use of Safe Mode you reboot and the issue does not repeat it is most likely that the trouble was associated with a cache or directory issue that has been repaired when you ran in Safe Mode.
How do I start a Mac in Safe Mode
Adhere to these actions to Safe Boot your Mac:
- Beginning your Mac.
- Press and also hold the Shift secret.
- The Apple logo must show up.
- When the login home window shows up release the change key as well as log in.
- You may be called for to visit two times if you have FileVault turned on.
What Safe Mode does/doesn’ t do
Safe Mode does particular checks and avoids some software from immediately packing or opening when you start up your Mac. When you boot in Safe Mode …
– Only essential bit extensions are packed (a.k.a. ketxs, or hardware and software vehicle drivers).
– Startup applications and login apps/services are not packed.
– Fonts you’ve by hand mounted are not loaded.
Furthermore, system and also font style caches are automatically cleansed, and as part of the boot procedure the hard disk is validated and also attempts made to repair concerns with directory sites – a little like Windows’ FDISK command-line application, although what occurs corresponds what would happen if you click the Repair Disk switch located in of macOS’s Disk Utility.
So, what can you perform in secure setting? Very little! Aside from the repair services mentioned over, safe mode is developed to let you check your Mac. If a trouble you’ve been having does not take place when you boot to risk-free setting then it is a safe bet it’s related to a troublesome bit expansion (probably defective equipment that bit expansion accesses), or– and also this is most likely– it’s associated to a third-party application or solution set up to start with macOS.
How to prune your startup app list
- Open System Preferences and also click the Users & Groups symbol.
- Select your username at the left.
- Click the Login Items tab.
- Select a thing then click the minus button under to remove it.
Some apps and also solutions hide away in system folders, nevertheless, and also pruning them is only for innovative individuals. Removing bit components is once again only for professionals, although on modern launches of macOS it’s pretty hard for developers as well as hardware suppliers to set up third-party components thanks to the demand for them to be digitally authorized, so this is a lot less most likely to be the root cause of any problems.
Note: Don’t try as well as do real operate in secure setting. Some apps simply will not function and the whole system will be sluggish and less competent. Nonetheless, for trouble fixing there’s little doubt that risk-free setting has its usages.
How do you know you remain in Safe Mode
Unlike with Windows there’s no message on the desktop as soon as Safe Mode begins to show you’re started into it, as well as you will not be limited to a telltale low display resolution either. However, ideas will certainly exist in the truth the system could seem slow-moving to respond, and computer animations might appear jerky.
To check if you remain in Safe Mode comply with these actions:
- Click the Apple logo design in the menu (leading left).
- Click in About This Mac.
- Click on System Report.
- Click on Software and check the Boot Mode is listed as – it will claim Safe if you remain in Safe Mode, otherwise it will certainly say Normal.
Various other methods you can tell you remain in Safe Mode:.
– You could see your display blink when the login screen appears during start-up.
– Depending on the variation of the Mac operating system you are making use of the display may be grey and a progress may be appear under the Apple logo design throughout start up. In newer variations of macOS the startup will appear as regular other than potentially having to visit twice.
– Your Mac will be slow.
When you remain in Safe Mode you will not be able to:
Funded by Mobility Scooters|Sponsored Listings
LEARNT MORE.
Recommended by.
– Capture video in some video clip applications.
– Audio devices could not function.
– Some USB or Thunderbolt tools might not be available.
– WiFi networking may not be offered.
– File sharing will be impaired.
– Some graphical aspects will certainly not appear, for example the dock (shown listed below) might look grey instead of transparent.
What to do if your Mac is automatically starts in Safe Mode
If it spots a problem which could be fixed by Safe Mode your Mac might immediately boot in Safe Mode as well as effort to repair it. Hopefully this will deal with the issue, yet if it doesn’t and also your Mac keeps restarting in Safe Mode then you ought to contact Apple Support, an Apple Authorised Service Provider or see an Apple Store for aid.
An additional possibility is that the Shift key is stuck which is creating Safe Mode to be carried out when you start up the Mac.
How to I turn off in the safe boot on Mac? Just how do I leave safe boot on my Mac?
To exit Safe Mode just shut down your Mac and restart it (this moment without pressing Shift).
Shutting down in Safe Mode might take a little bit longer than it would generally require to shut down. Hold your horses and also do not interrupt the process or make use of the Power button to switch off your Mac.
Right here’s exactly how to close down your Mac
Problems with Mac Safe Mode, Safe Mode not working
You may be worried if your Mac might take longer to boot up in Safe Mode. There is most likely no cause for problem. It will take much longer as the Mac will be performing a directory check of your start-up disk.
If your Mac reboots or closes down when you utilize Safe Mode this may be because your Mac has actually already fixed a problem with the start-up disk, in which instance your Mac has actually instantly restarted.
Nevertheless, if your Mac repeatedly restarts or shuts down while in secure setting, Apple recommends that you contact Apple Support or talk to an Apple Authorised Service Provider or see an Apple Store for aid.
If Safe Mode doesn’t address you issue you could attempt one of these tutorials: How to repair a Mac that will not turn on or launch, and also How to take care of a Mac, or How to repair a frozen Mac.



