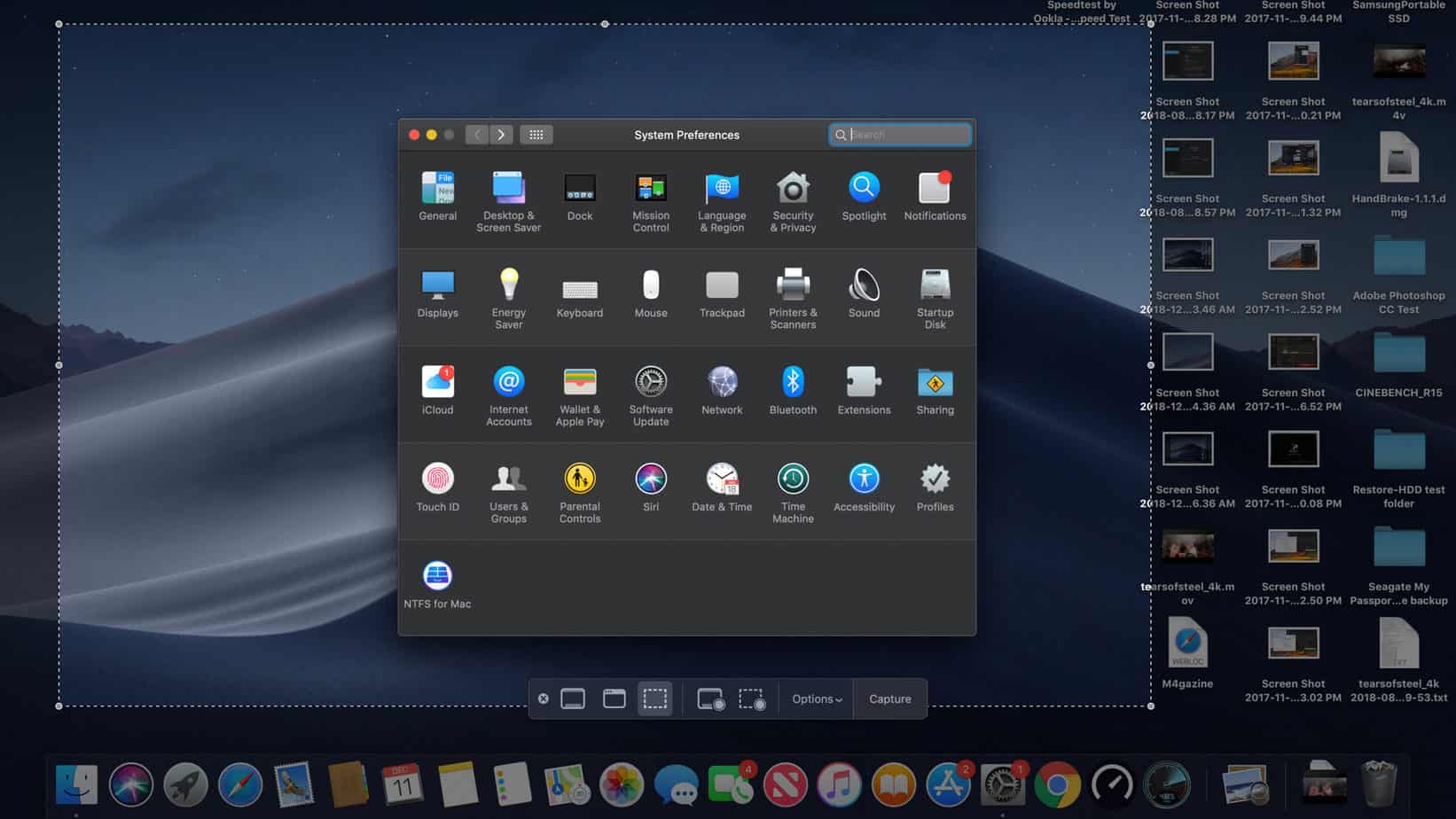
This article will explain information regarding how to take a screenshot on windows 10. We’ve highlighted a few different techniques for taking a screenshot on Windows 10 using various integrated choices and snipping tools. Having the capability to snap, save, and share what you see on your screen can be useful in many methods. Screenshots make it exceptionally practical to share exciting content, conserve evidence of your online activities, show a complicated process that’s not entirely simple to describe in words, and more.
How to Take a Screenshot On Windows 7, 8 & 10 Complete Guide
In this article, you can know about how to take a screenshot on windows easily here are the details below;
Windows 10 has lots of built-in options that simplify anyone to snap a shot of their screen. There are likewise third-party apps that deliver added functions and offer ease of use. Here, we’ll reveal to you how to take a screenshot on a PC. We’ve highlighted a few different techniques to offer you a good idea of your alternatives:
1. How to Print Screen on Windows 10
Anybody looking to take a fast screenshot of what they are doing ought to use the Print Screen button. With several clicks on the keyboard, you will have your screenshot conserved and all set for sharing. Depending on your computer system, the Print Screen button might be identified as Prints Scr, Prt Sc, PrtScn, and a similar variation.
How to screenshot on Window’s using the Print Screen button:
- Press the Window’s logo key + Print Screen button to save your screenshot immediately.
- Press just the Print Screen button to take a screenshot without saving it. Then, you can open the file utilizing your favourite image editor or another built-in tool like Paint.
- Press the Alt secret + Print Screen button to record a screenshot of your active Window. You can further paste it on an editing tool to save the image.
2. How to take a screenshot with Window’s Snipping Tool
This method also clears you to how to take a screenshot on windows. The Snipping Tool made its first appearance in Window’s Vista. Throughout the years, the app never saw any brand-new features aside from a couple of bug fixes– that is, till Windows 10.
Possibly the most exciting addition to the application is its Delay feature, which lets you snap screenshots of pop-up menus and tooltips.
How to takes a screenshot using your Snipping Tool Window’s 10 version:
- 1. Open the Snipping Tool.
- 2. Click the Mode drop-down menu.
- 3. Select your favoured mode: rectangular, freeform, Window, or full screen.
- 4. Click the New button.
- 5. Edit your screenshot. (Optional).
- 6. Conserve your screenshot.
3. How to take a screenshot on Window’s 10 with Snip & Sketch App.
Unfortunately, the Snipping Tools is expected to be terminated in some versions of Windows 10. If you do not have such an application installed, you can use Snip and Sketch. It was f1sr introduced with the October 2018 update. This brand-new app was developed specifically to change the Snipping Tool. Similar to the traditional tool, the app lets you record screenshots in a range of methods.
How to take a screenshot on Window’s 10 Snip and Sketch app.
- Open the Snip & Sketch app.
- Click the New button.
- Choose your preferred screenshot: rectangle-shaped, freeform, Window, or complete screen.
- Edit your screenshot. (Optional).
- Save your screenshot.
4. How to take a screenshot on Window’s 10 with 3rd Party Applications.
There’s no need to limit yourself to these built-in Windows 10 applications. There are third-party tools that are more versatile and practical, perfect for those who need to take many screenshots. Third-party apps generally feature additional functions such as video capabilities, annotations, custom keyboard settings, and more.
Windows 10 offers different built-in tools that allow you to capture screenshots with a few taps on your keyboard. Nevertheless, your options are not limited to these applications. You can always turn to 3rd party programs that offer additional functions so you can snap, conserve, and share your screenshot any way you want. The above-mentioned details will clear you to how to take a screenshot on windows 10.












