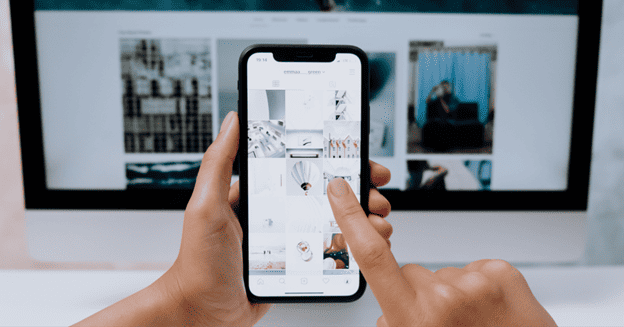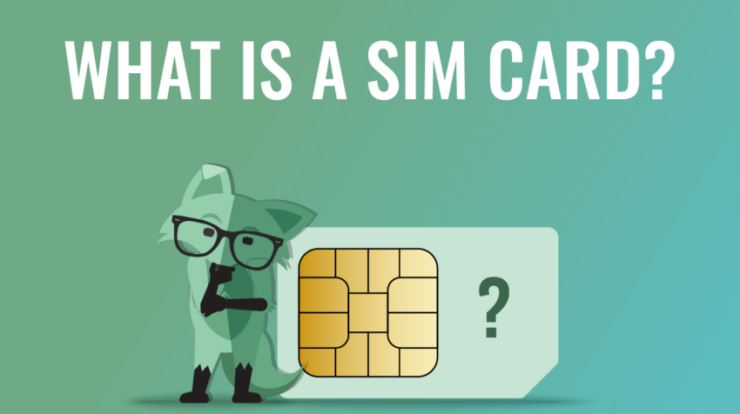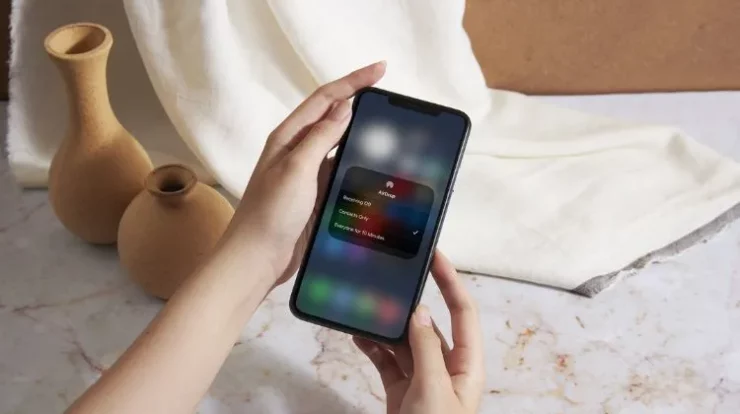
How to change airdrop name For iPad, Mac, and iPhone? In all honesty, AirDrop is a terrific function set in Apple products that allows files to be instantly shared between adjacent devices. Nonetheless, make sure your AirDrop name is professional and simple to remember to make it easier for people to discover you. With this simple instruction, we’ll teach you how to modify the AirDrop name on your iPhone, iPad, and Mac. How To Airdrop in 2022
How to Change Airdrop Name For iPad, Mac, and iPhone?
Direct file transfers, photo transfers, and other data transfers between Apple devices are possible via AirDrop. It guarantees secure and speedy file transfers without compromising the caliber of the data being transmitted. When you use AirDrop, your device appears in a list of devices that are close by. To make it easier for others to discover you and send you files, it’s crucial to have a distinctive AirDrop name.
Why Should Your AirDrop Name Be Changed, and What Is AirDrop?
Changing your AirDrop name might help it stand out more. As a result, it will be simpler for others to locate your device in a list of related devices nearby. Additionally, it presents you as more professional, particularly when exchanging data with clients, business associates, or coworkers. By following a few simple steps, you may modify the AirDrop name on your iPhone, iPad, and Mac.
Action Items to Take Prior to Changing the Name of an Airdrop
Before changing your name, check that your device is up-to-date with the necessary software and is compatible with AirDrop for security purposes. AirDrop is compatible with iOS 7 and later on iPhones and iPads. As long as OS X Yosemite is installed, Macs and MacBooks manufactured after 2012 are also compatible with it.
For everything to function properly, make sure your device is running the most recent version of the operating system. Ensure that the iOS version on your iOS devices is the latest, such as iOS 17. Verify if macOS Sonoma or a more recent version is installed on your computer.
How to Change the AirDrop Name on an iPhone or iPad in the Easiest Way Possible
On your iPhone or iPad, changing the name that appears when you AirDrop is an easy task. To update your AirDrop name, complete the following tasks:
- Navigate to the “Settings” option on your iOS device.
- Select “General” by scrolling down the list.
- On About, press the slide.
- Find the name field, then tap to make changes.
- Make sure your new AirDrop name appropriately represents you and is professional by deleting the old one.
- To save the alterations, tap Done.
Now, your iPhone or iPad should have the revised AirDrop name. After making the adjustments, it is advised to exit the Settings app.
How to Change Your AirDrop Name
How to Quickly Change the Name of Your AirDrop on a Mac. Just as with an iPhone or iPad, changing your AirDrop name on a Mac is really easy. To change your Mac’s AirDrop name, take the following actions:
- Go to the upper left corner of the screen and click the Apple logo to do this.
- Click the relevant button to view the system preferences.
- Go over to the general area.
- Enter your new AirDrop name in the Name area after clicking on About.
- Automatically, your edits will be saved.
What to Do If the AirDrop Name Is Not Updating?
Even after completing the aforementioned steps, some users could discover that their recently modified AirDrop name is not shown. If so, attempt the following actions to resolve the issue:
- To be sure you followed the instructions for updating your AirDrop name correctly, go over the process again.
- Verify that the most recent AirDrop software version is installed on your device. In order to carry out:
- Go to your iOS device’s Settings > General > Software Update menu.
- In your Mac’s System Preferences, choose Software Update.
Try shutting off and then turning your device back on right away after altering the name if the AirDrop name is still not updating. Check to see whether the modified AirDrop name has appeared after restarting your device.
FAQ: Frequently Asked Queations on How to change airdrop name?
In what way can I view my AirDrop name?
A: The names associated with your Mac and iPad are the same for AirDrop and iCloud. Go to Settings > General > About to find it. Your address card is connected to the AirDrop name on your iPhone.
I would like to rename my AirDrop account, but is it possible?
A: Even if you modify it in Settings, anyone who has stored your address will still be able to use your previous iPhone name. You must update the name on your contact card in order to modify your AirDrop name on an iPhone.
How can my AirDrop profile photo be updated?
A: Follow the same steps as for changing your AirDrop name if you wish to modify the AirDrop picture on your iPhone. Step 4: Press on your own photo to make the adjustment. This image will be used for AirDrop.
Is AirDrop able to be turned off?
A: If you would like to stop receiving files or photographs using AirDrop, you may disable the feature. Navigate to the upper left control group in the Control Center and choose “Receiving Off” after tapping the AirDrop button to turn the feature off.
The process of changing the AirDrop name on your Mac, iPad, or iPhone is simple to understand. By doing this, you may personalize your device’s appearance and make it simpler for others to locate you while sharing files. You may alter your AirDrop name and simplify file sharing if you follow this guide’s instructions to the letter. Using AirDrop is fast and simple, and you may make sure that your device’s name is noticeable among other adjacent devices.