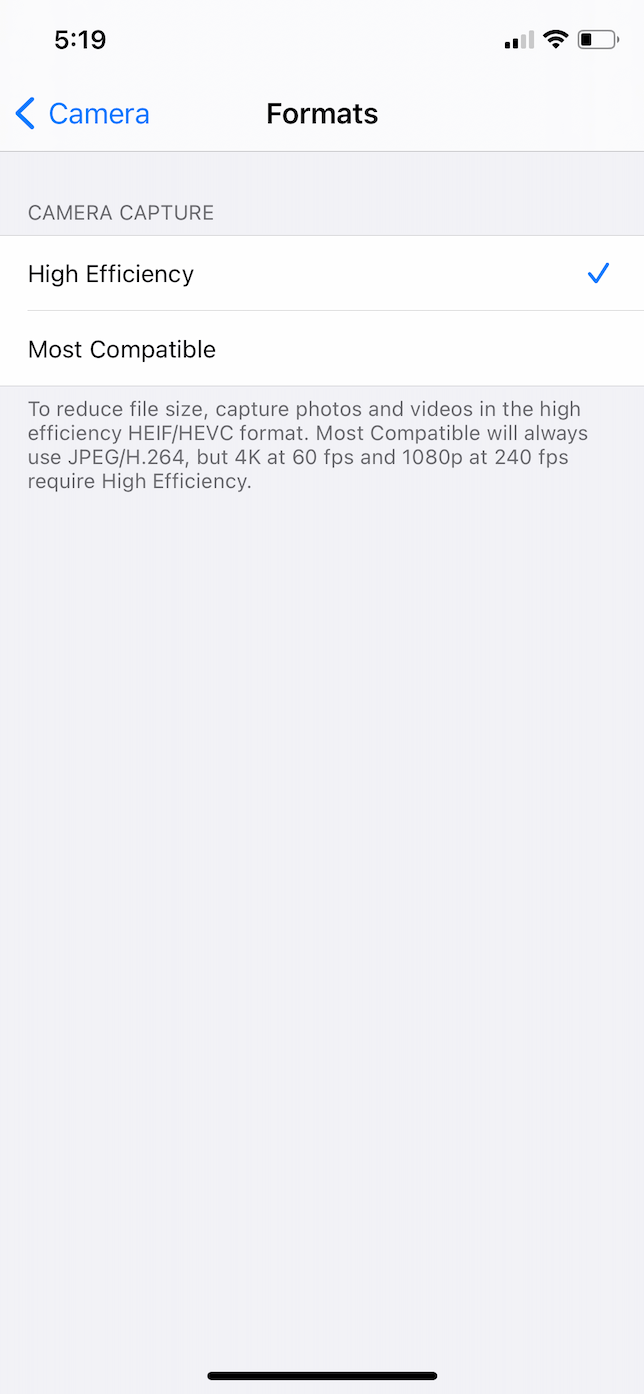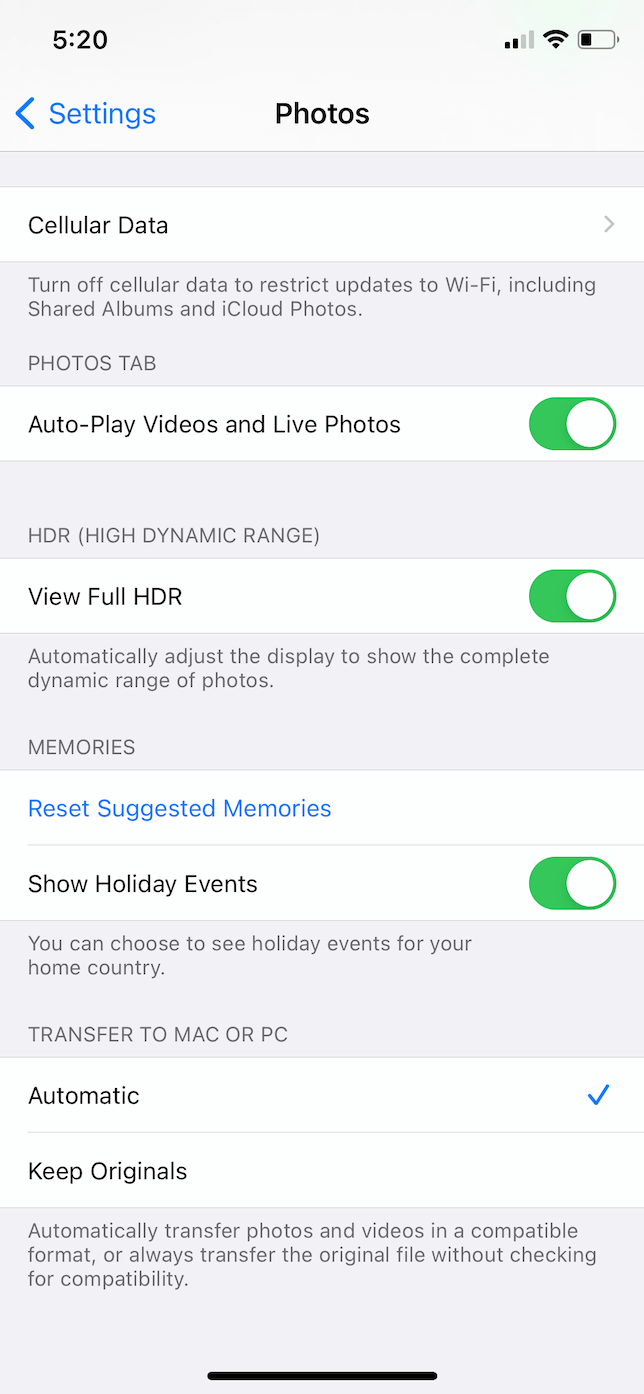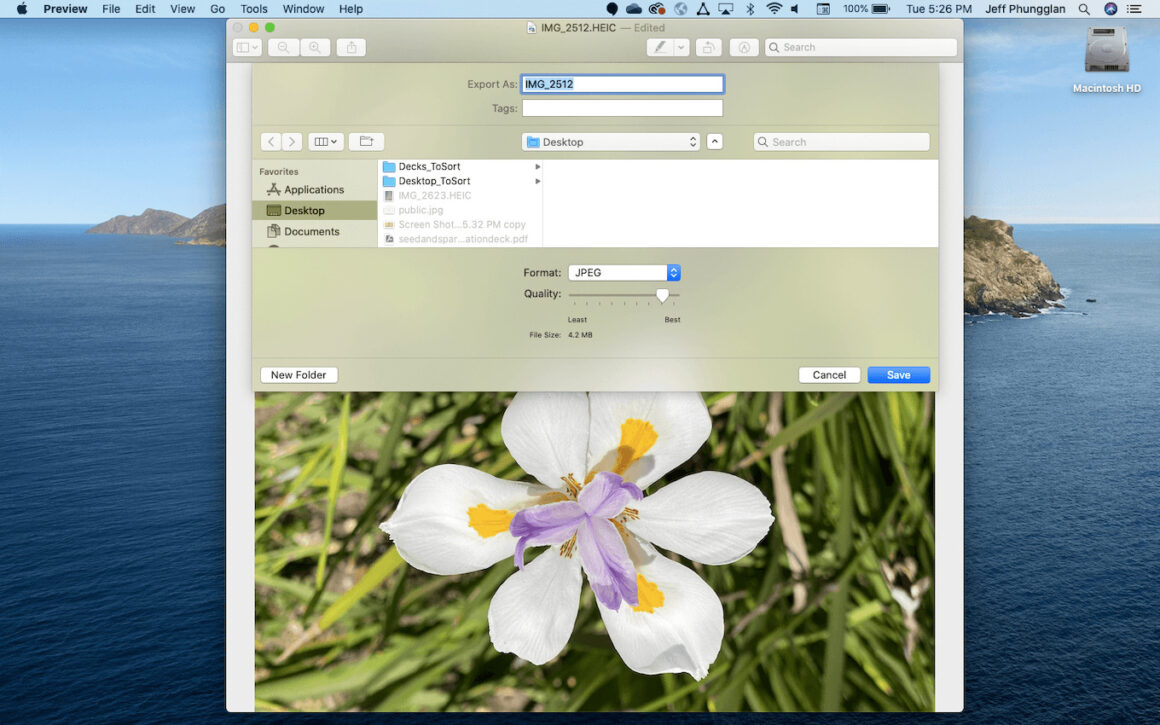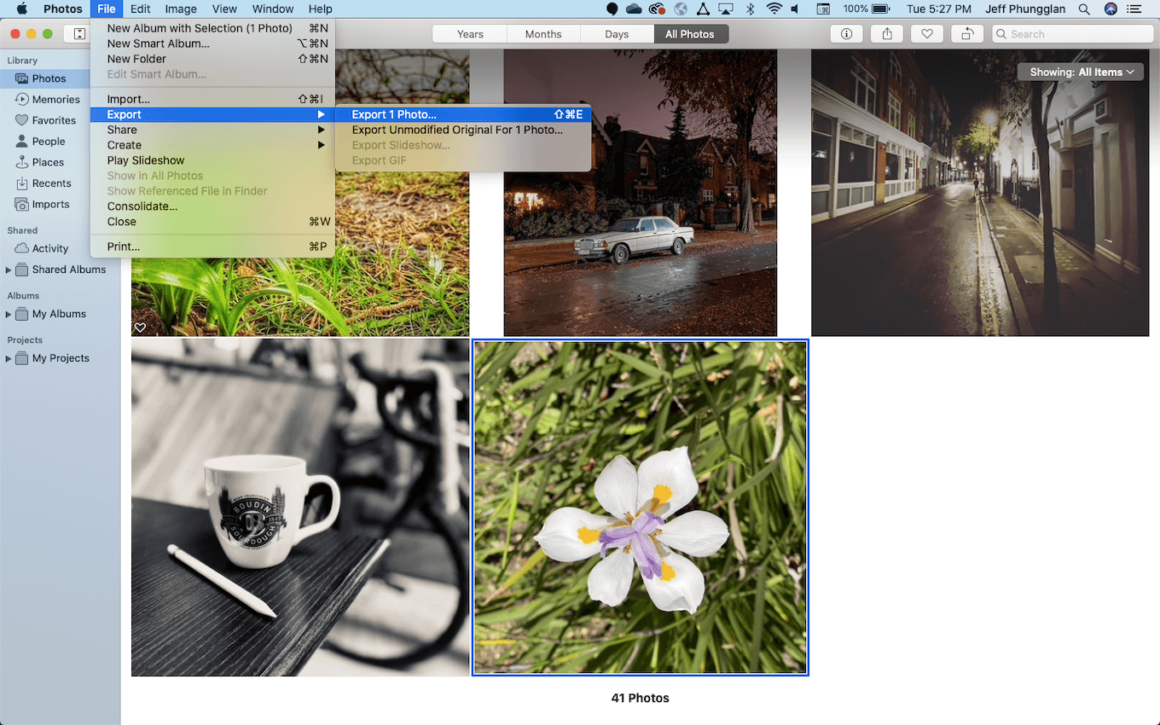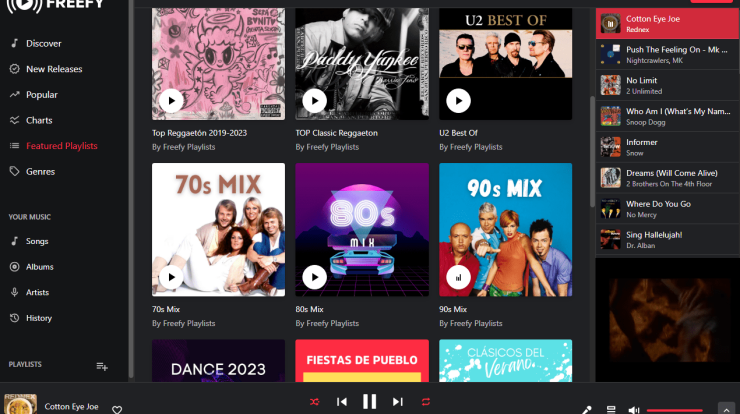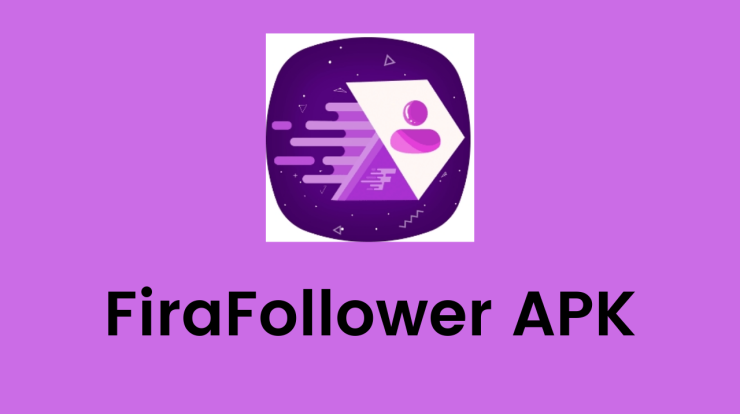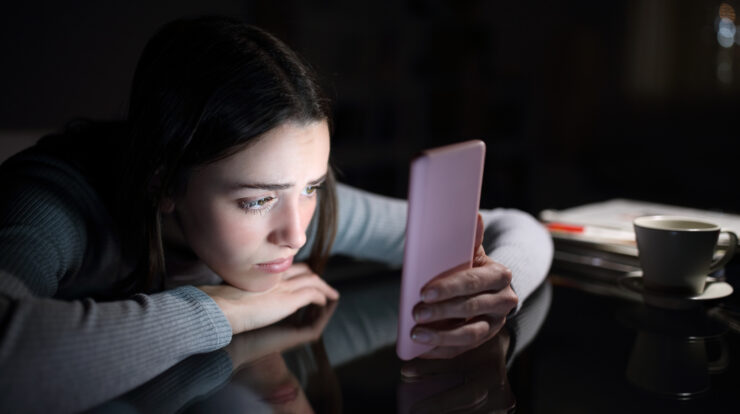
If you’re running iOS 11 or later, you may have noticed that images shot with your iPhone camera are now saved as HEIC files rather than JPG files. This new file format was created to provide improved compression while maintaining image quality. The issue with HEIC is that it isn’t widely interoperable with other apps or devices, and you may be unable to open a HEIC photo after transferring it to your computer. This post will show how to convert a HEIC to a JPG or even cease capturing photos in HEIC format entirely.
What is the HEIC format, and why does the iPhone capture HEIC images?
Apple’s own version of the HEIF (High-Efficiency Image File) format is HEIC. This updated file format is designed to be a better way to save your images, compressing the data while maintaining great quality.
Is HEIC superior to JPG?
Yes, HEIC is superior to JPG in many aspects, including its ability to compress images into minimal file sizes without sacrificing image quality. The challenge is determining whether apps and devices support HEIC. While more developers are using HEIF Image Extensions on a daily basis, it is still not as widely acknowledged as the tried-and-true standard, JPG. Download Gemini Photos to get rid of duplicates and other photo clutter on your desktop.
How to prevent your iPhone from taking HEIC photos
If dealing with HEIC photographs becomes too difficult, you can have your iPhone camera stop taking HEIC photos by following these steps:
- Navigate to the Settings menu.
- Select Camera > Formats.
- Choose Most Compatible.
- iOS 14’s camera screen in the Settings app
- The camera capture settings page allows you to select whether to save images in HEIC or JPG.
How to send photographs from your iPhone in JPG format rather than HEIC
Another approach is to continue taking HEIC images but share them as JPGs. When sharing a HEIC from your iPhone, follow these steps to convert it to a JPG:
- Launch the Settings app.
- Select Photos.
- Scroll down to the section titled Transfer to Mac or PC.
- Select Automatic.
- Settings app on iOS 14 Photos screen to pick whether to transfer photos in HEIC or JPG
On a Mac, how do you convert HEIC to JPG or PNG?
Don’t panic if you transferred some photos from your iPhone and now have a handful of HEIC files on your Mac. Before you delete those photos and move them back to your phone, have a look at some of the apps that can open HEIC files. If the programme you wish to use doesn’t support HEIC, there are a few simple ways to convert the files to JPG format.
What programmes can open HEIC files?
HEIC files can be opened by any app designed and supported by Apple. This contains apps such as Preview, Photos, and iMovie, among others. Other tools, such as Adobe Photoshop, will only open HEIC files on Mac, but Adobe Lightroom will allow you import a HEIC but will immediately convert it to a JPG.
How to Use Preview to Convert HEIC to JPG or PNG
Using the Preview programme on a Mac is one of the simplest ways to convert a HEIC to a JPG:
- Launch Preview and open the HEIC file.
- Choose File > Export.
- Select JPG or PNG from the Format drop-down selection.
- Save the file.
Convert HEIC to JPG in macOS using the Preview app
Using Photos, convert HEIC to JPG or PNG. Another simple option to convert your HEIC image to JPEG or PNG is to use your Mac’s Photos app. Simply follow these instructions to transform your image:
- Locate the file you want to convert in the Photos app.
- Choose the file.
- Select File > Export > Photo.
- From the Photo Kind drop-down option, select JPG or PNG.
- Select Export.
- Choose where you want to save your image and then click Export.
- In macOS, use the Photos app to export images as JPGs.
On a Windows machine, how can you convert HEIC to JPG?
It’s a little more difficult to open and see a HEIC file on a Windows PC. For the time being, the possibilities are limited. (As time passes, more apps will be able to open those images or, at the very least, assist you in converting them to JPG files.)
What Windows applications can open HEIC files?
Microsoft has released the HEIF Image Extensions codec, which allows you to view and open HEIC files. Once installed, your computer will recognise HEIC photos like any other image file. However, the codec is only available for Windows 10, so if you have an earlier operating system, you’ll need to use one of the tools listed below to convert your images.
CopyTrans HEIC for Windows is used to convert iPhone HEIC to JPG. When you instal CopyTrans HEIC for Windows, it also instals an extension that allows you to not only open HEIC files but also convert them to JPG. Simply follow these steps after you’ve installed it. On your PC, locate the HEIC photo you want to convert. Select Convert to JPEG with CopyTrans from the context menu.
HEIC CopyTrans Converter for Windows 10
The JPG version of your image will be saved in the same folder. It’s as simple as that!
How to Convert HEIC to JPG with iMazing HEIC Converter
iMazing HEIC Converter is another simple-to-use tool. This one has a more user-friendly interface and gives you greater control over your conversion options. This is how you convert your HEIC files once you’ve downloaded and installed iMazing HEIC Converter:
- Launch the iMazing HEIC Converter.
- Drag & drop images into the app.
- Select whether to convert to JPG or PNG.
- Drag the Quality slider to adjust its position.
- Select Convert.
- Choose a location on your computer to save the JPG.
- Click the OK button.
Awe-Inspiring HEIC Converter for Windows 10
While working with HEIC files can be tedious, keep in mind that they serve a function. They reduce the size of your images while maintaining visual quality. So, if you can force yourself to leave your photographs as HEIC, you will be better off in the long run. The good news is that there are several methods for fast and easily converting your images to JPG format.