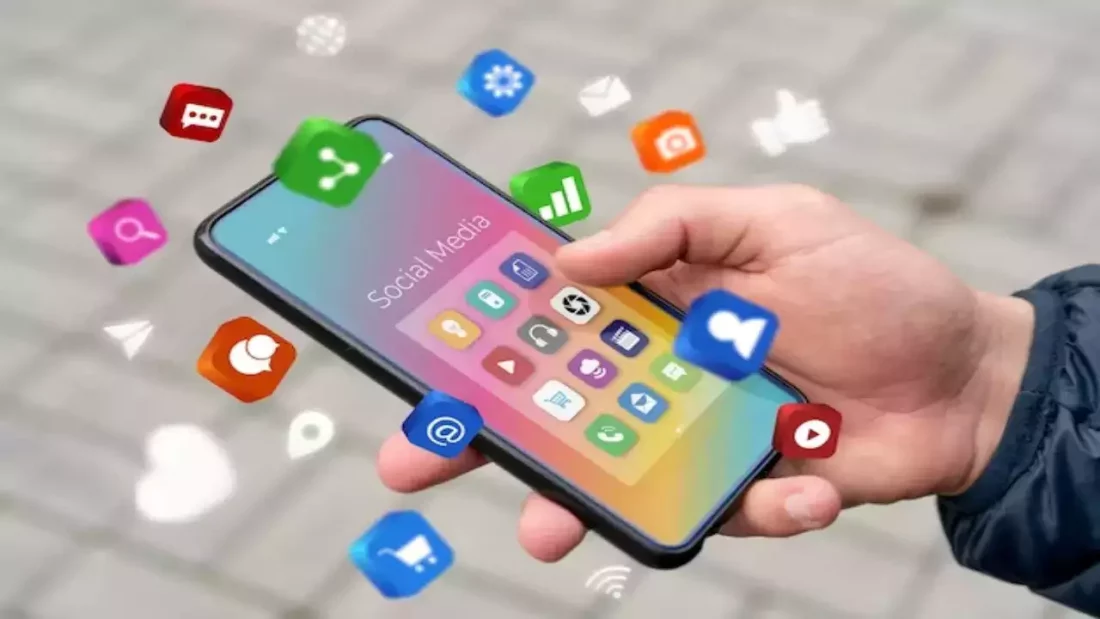Are you tired of having a cluttered device? Deleting unnecessary apps can help free up storage space and improve the performance of your smartphone, tablet, or computer. In this comprehensive guide, we will walk you through the process of uninstalling applications, removing software, and deleting programs on different devices, ensuring a clutter-free experience.
How to Delete Apps on a Smartphone
If you are looking to clear space on your smartphone, whether it’s an Android or iOS device, follow these steps to uninstall apps:
- Go to the home screen and locate the app you want to delete.
- Press and hold the app icon until a menu appears.
- Select the “Uninstall” or “Delete” option.
- Confirm the removal when prompted.
Following these simple steps will help you declutter your smartphone and make more room for the apps you truly need.
Removing Apps from a Tablet or iPad
Tablets and iPads are not exempt from app clutter. If you want to keep your tablet or iPad organized, here’s how to delete apps:
- Locate the app you want to remove on your home screen.
- Press and hold the app icon until it starts shaking or shows an “X” symbol.
- Tap the “X” symbol to delete the app.
- Confirm the deletion when prompted.
By following these steps, you can easily de clutter your tablet or iPad and create a more organized device.
Deleting Programs on a Computer
Is your computer cluttered with unused programs? Here’s how you can delete them:
- For Windows PC: Go to the Control Panel, select “Programs and Features,” and find the program you want to remove. Right-click on it and choose “Uninstall.”
- For Mac: Open the Finder, go to Applications, and locate the program you want to delete. Drag the program icon to the Trash or right-click and select “Move to Trash.”
Removing unnecessary programs from your computer will help optimize its performance and free up valuable storage space.
Conclusion
By following our step-by-step guide, you can easily delete apps from any device. Regularly removing unused applications or programs will not only free up storage space but also help enhance the performance of your device. Take control of your device’s clutter by uninstalling apps and enjoy a seamless experience.
Key Takeaways
- Uninstalling apps can free up storage space and improve device performance.
- On smartphones, press and hold the app icon to uninstall.
- On tablets and iPads, tap the “X” symbol to delete apps.
- For computers, use the Control Panel or Finder to uninstall programs.
How to Delete Apps on a Smartphone
In this section, we will focus on deleting apps from your smartphone. Whether you have an Android or iOS device, clearing up valuable storage space by uninstalling apps is essential. By following the steps outlined below, you can easily remove unwanted applications and optimize your smartphone’s performance.
For Android Users:
- Locate the app you want to delete on your home screen or in the app drawer.
- Long-press on the app icon until a menu appears.
- Select “Uninstall” or the bin/trash icon.
- Follow the on-screen prompts to confirm the deletion.
For iOS Users:
- Find the app you want to delete on your home screen.
- Press and hold the app icon until it starts to jiggle.
- Tap the “X” that appears in the top-left corner of the app icon.
- Choose “Delete” or “Remove” when prompted.
- Press the home button or swipe up from the bottom of the screen to exit delete mode.
Remember, deleting apps not only frees up space but also helps declutter your smartphone, making it easier to find and use the apps you need. Regularly reviewing and removing unused applications is a good practice to maintain a streamlined user experience on your device.
Removing Apps from a Tablet or iPad
In this section, we will guide you through the process of removing apps from your tablet or iPad. Whether you have an Android tablet or an iPad, we will help you declutter your device by uninstalling unneeded applications.
To delete apps from your tablet or iPad, follow these simple steps:
Android Tablet
- Go to the home screen of your tablet and locate the app you want to delete.
- Tap and hold the app icon until a menu appears.
- Drag the app icon to the “Uninstall” or “Remove” option on the menu.
- Confirm the deletion by tapping “OK” or “Uninstall” when prompted.
- The app will be removed from your tablet, freeing up storage space.
iPad
- Find the app you want to delete on your iPad’s home screen.
- Press and hold the app icon until it starts to jiggle.
- Tap the small “x” icon on the top-left corner of the app.
- A confirmation message will appear, asking if you want to delete the app.
- Select “Delete” to remove the app from your iPad.
By following these steps, you can easily remove apps from your tablet or iPad, freeing up space and ensuring a clutter-free experience. Regularly uninstalling unneeded applications will help optimize the performance of your device and keep it running smoothly.
Deleting Programs on a Computer
When it comes to decluttering your computer, deleting unnecessary programs is essential. Whether you’re using a Windows PC or a Mac, removing software can help optimize your device’s performance and free up valuable storage space. In this section, we will provide step-by-step instructions on how to delete apps, remove software, and delete programs on your computer.
Deleting Programs on a Windows PC
- Click on the Start button located at the bottom left corner of your screen.
- Select “Control Panel” from the Start menu.
- In the Control Panel window, navigate to “Programs” and click on “Uninstall a program.”
- A list of installed programs will appear. Scroll through the list and identify the program you want to delete.
- Click on the program, then click on the “Uninstall” button at the top.
- Follow the on-screen prompts to complete the uninstallation process.
- Once the program is uninstalled, you may need to restart your computer to complete the removal.
Deleting programs on a Windows PC is a straightforward process that allows you to remove unwanted software efficiently.
Deleting Programs on a Mac
- Click on the Apple menu in the top left corner of your screen.
- Select “System Preferences” from the drop-down menu.
- In the System Preferences window, click on “App Store.”
- Under the “Installed” tab, you will see a list of applications installed on your Mac.
- Identify the program you want to delete and click on the “X” button next to it.
- A confirmation dialog will appear, asking if you want to delete the selected program.
- Click “Delete” to remove the program from your Mac.
Deleting programs on a Mac is a simple process that ensures your device remains clutter-free and optimized.
By following these step-by-step instructions, you can easily delete programs on your computer, whether it’s a Windows PC or a Mac. Regularly removing unnecessary software will not only free up storage space but also improve your device’s overall performance. Take control of your computer’s clutter by uninstalling programs and enjoy a streamlined computing experience.
Conclusion
In conclusion, by following our step-by-step guide, you can easily delete apps from any device. Regularly removing unused applications or programs will not only free up storage space but also help enhance the performance of your device. Take control of your device’s clutter by uninstalling apps and enjoy a seamless experience.
FAQ
How do I delete apps on my smartphone?
To delete apps on your smartphone, follow these steps:
1. Go to your device’s home screen.
2. Locate the app you want to delete.
3. Press and hold the app icon until a menu appears.
4. Select “Uninstall” or “Delete” from the menu.
5. Confirm the deletion when prompted.
The app will be removed from your smartphone.
How can I remove apps from my tablet or iPad?
To remove apps from your tablet or iPad, use the following guide:
1. Open your tablet’s home screen or app drawer.
2. Find the app you wish to remove.
3. Press and hold the app icon until a menu appears.
4. Tap “Uninstall” or a similar option from the menu.
5. Confirm the uninstallation when prompted.
The app will be successfully deleted from your tablet or iPad.
What is the process for deleting programs on a computer?
Deleting programs on a computer can be done by following these steps:
For Windows:
1. Click on the “Start” button and select “Control Panel”.
2. Under “Programs” or “Programs and Features”, choose “Uninstall a program”.
3. Find the program you want to remove, right-click on it, and select “Uninstall”.
4. Follow the on-screen instructions to complete the uninstallation process.
For Mac:
1. Open the “Finder” application in your dock.
2. Go to the “Applications” folder.
3. Locate the program you want to delete.
4. Drag the program icon to the Trash or right-click and select “Move to Trash”.
5. Empty the Trash to permanently delete the program from your Mac.
The program will be successfully deleted from your computer.
Why should I delete unused apps?
Deleting unused apps is beneficial for several reasons:
1. Free up storage space: Removing apps you no longer use can free up valuable storage space on your device.
2. Enhance performance: Unused apps can consume system resources, slowing down your device. Deleting them can help improve performance.
3. Organize your device: Removing clutter from your device makes it easier to navigate and find the apps you need.
Regularly deleting unused apps can optimize your device’s performance and storage capacity.