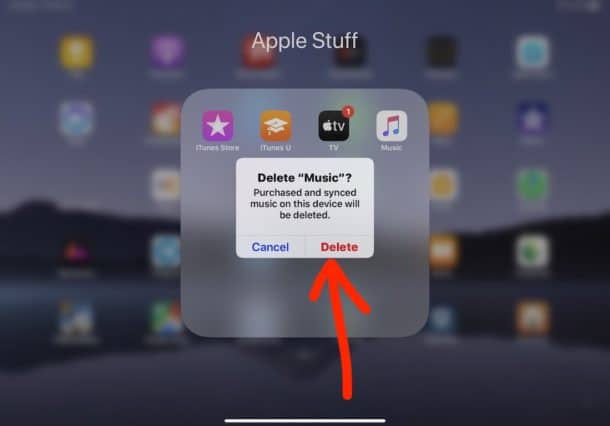Frequently, we install applications on our iPhones that we never or infrequently utilize. These applications occupy unnecessary storage space on your iOS device. Consequently, while performing a device cleanup on iOS, you may wish to permanently erase unused applications from your iPhone. In addition to liberating storage space, this will enhance the performance of the iPhone. Additionally, the iPhone allows you to store more of your most vital photos, videos, and other data. In this article, you read all about how to delete apps on an iPhone.
After configuring your new iPhone, you might be interested in learning how to remove iOS applications. Ultimately, these outstanding smartphones include an extensive collection of preinstalled applications that one might not desire to utilize. Furthermore, you may eventually decide to uninstall certain third-party applications that you have installed. App uninstallation is identical on the iPhone 15 Pro Max and other recent variants, regardless of the motivation. Merely selecting one of the methods outlined in this guide is all that is required.
Delete apps on iPhone
The process of deleting applications from an iPhone is uncomplicated, enabling users to eliminate unnecessary or unused software from the device. Users can effortlessly locate the application they wish to delete by accessing the main screen and holding down its icon until all app icons begin to jiggle, signifying that they are in edit mode. Tapping the tiny “x” icon that appears in the corner of each application permits the user to uninstall the desired application. The application is deleted from the device upon confirmation, thereby liberating storage space. It is essential to note, however, that certain pre-installed applications cannot be removed. Additionally, when an application is deleted, any data associated with it is also removed, including login credentials and preferences. Hence, users should contemplate creating backups of critical data before initiating the delete apps procedure.
Justifications for uninstalling iPhone applications
There are numerous motives for removing an application from an iPhone. Deleveraging unused applications and freeing up capacity are two of the most widely used ones. You reclaim some of the local storage and declutter the App Library by removing an application. It is also an effective method for combating app addiction. A considerable number of users prefer to access the websites of social media platforms rather than depending on the native applications of those platforms. By not receiving mobile notifications, this approach reduces the convenience of viewing the feed.
iPhone applications that are uninstallable
Before delving into the various approaches for removing applications from an iPhone, it is essential to establish a clear understanding of which applications are deleterisable. To begin with, any application, whether developed in-house or by a third party, that you install directly from the App Store is erasable. Additionally, there are some preinstalled applications for the iPhone that you have the option to delete. Books, Calculator, Calendar, Clock, Compass, Home, Contacts, FaceTime, Files, Journal, Magnifier, iTunes, Journal, Find My, Fitness, Freeform, Health, Home, Maps, Measure, Music, News, Notes, Podcasts, Reminders, Shortcuts, Stocks, Tips, Translate, TV, Voice Memos, Wallet, and Weather are among these applications.
It should nevertheless be noted that certain preinstalled applications can only be deleted if you satisfy specific requirements. Thus, for instance, if you have paired an Apple Watch with your iPhone, you cannot uninstall the Watch application. You would be required to unpair the wearable device before removing the companion application.
How to Permanently Delete Apps from an iPhone
It is simple to uninstall an app from the iPhone or eliminate it from the Home Screen. You have not yet completed the process, however, if you wish to permanently delete apps from your iPhone. The application may remain in the Apps Library, iTunes, the App Store purchased list, or its purchase history, among other locations.
Therefore, in this section, we will show you how to permanently delete apps from all locations on your iPhone. These methods are compatible with iOS 16, iOS 15, and iOS 14 and earlier. They are compatible with all iPhone model series, including the iPhone 14, iPhone 13, iPhone 12, iPhone 11, and iPhone X.
How to Remove Applications from the Home Screen of an iPhone
On an iPhone, and presumably most iPhone models, this method is the simplest and most widely used way to delete apps. Follow these procedures precisely.
- By tapping the main button located at the bottom of the iPhone, the main interface can be accessed.
- Localize the application that you wish to uninstall or delete, then tap and hold it gently.1-2 seconds should be sufficient for the applications to begin to tremble.
- Once the applications begin to tremble, select the “x” icon located in the upper left quadrant.
- Opt for Delete. Alternatively, if you have altered your mind, you may select Cancel.
Certain applications, including the Clock application, are non-deletable. To conceal non-deletable applications from your screen, you may relocate them to a folder by performing the following action: Hold the icon down with your finger until an “x” appears, and then drag the application icon onto another application icon until a grey box appears. Delete apps and rename the folder to your liking.
1: Using 3D Touch to Remove Applications from an iPhone
If touching and holding your applications while attempting to delete them causes you difficulty, it could be due to 3D touch. iPhones were equipped with the pressure-sensitive 3D touch function in 2015. Its purpose is to provide users with a preview of the application and shortcut actions without requiring them to launch the application. This attribute is potentially quite delicate. Thus, tapping an application may result in the Action menu rather than the “Delete” option.
Simply taking the subsequent actions will resolve this issue:
- Select Settings, followed by General.
- Tap Accessibility, followed by 3D Touch.
- Modify the 3D Touch Sensitivity bar to the Medium or Firm position.
Selecting the Firm option will require a more forceful contact to activate the 3D touch functions. The Action menu can be accessed with the faintest pressure if the bar is set to Light. Additionally, the settings can be examined by tapping the image located at the bottom of the screen. To deactivate 3D Touch, click the toggle situated at the top of the screen; it becomes grayed out when clicked.
2: Remove an application from the iPhone’s App Library
When an application is removed from the App Library, it is also removed from the Home Screen of the iPhone.
- On an iPhone, navigate away from the Home Screen pages to access the App Library.
- Enter the desired app’s name into the search box, or browse through the list to locate it.
- Tap and hold the desired application to uninstall it.
- Select Delete Apps, then Delete to confirm.
3: Remove an iPhone application from the App Store
To delete apps permanently from your iPhone, you must also remove them from your Apple account in the App Store. Before proceeding, remove the objectionable app from your iPhone and then perform the steps below:
- Launch the application store and select your profile picture.
- Select Purchased to view the list of installed applications.
- Navigate to the desired application for removal.
- Slide to the left and select the hide option. This will conceal the installed application’s record and delete it from your Apple account.
iPhone applications that are hidden will not appear in the App Store’s purchased inventory. Using the ‘Family Sharing’ function eliminates the concealed application from the purchase list for family members. Nonetheless, the deleted application will remain in your iPhone’s purchase history. Request the removal of the application from the purchase history if you do not want it to appear there as well.
4: Remove iPhone applications from Settings
An application, whether developed by Apple or a third party, can be uninstalled from the iPhone’s settings. On iPhone 14, iPhone 13, and other devices running iOS 16, iOS 15, and iOS 14 and earlier, this method can be used to delete apps.
- Navigate to Settings > General on your iPhone.
- Select the iOS storage option. The installed applications are displayed.
- Select the application that you no longer need. Once more, click Delete Apps, then select Delete App to confirm the action.
5: Remove an iPhone application from iTunes
If you require the removal of an objectionable app from your iOS device but do not have it with you, you can utilize iTunes on your computer. However, doing so is a time-consuming process to remove an iPhone application.
- On a computer or Mac, launch iTunes.
- Navigate to the Library > Applications.
- Right-click the undesirable application. Select Delete in the dialog box, then approve the Move to Trash option.
- Next, clear the trash by opening it.
- To sync, now connect the iPhone to iTunes. On the iPhone, the application and its data will be permanently deleted.
7: Permanently delete iPhone applications using iOS data erasure software
Before selling or donating your old iPhone, if you wish to delete all app data and documents, utilize the professional iPhone eraser software Stellar Toolkit for iPhone. It expunges the device of all confidential information, including login credentials and information regarding applications.
Can the data associated with a deleted application remain intact?
It is possible to delete apps without losing the data associated with them. This can be accomplished through offloading, which entails uninstalling an application to free up space on your iPhone without erasing its data and information. To discharge an application, execute the subsequent procedures:
- Navigate to the Settings
- Navigate to General
- Navigate to iPhone Storage
- Select the program to transfer
- Select “Offload App.”
Additionally, you can configure your iPhone to offload dormant applications automatically when storage space is low.
What causes my expunged applications to reappear?
You may occasionally delete apps from your iPhone only to have them reappear a few days later, as if from a hallucination. If this occurs, automatic installations are likely disabled in your App Store; to do so, follow these steps:
- Navigate to the Settings
- Select the App Store
- To deactivate Automatic Downloads, tap its toggle.
On my App Store, how do I delete apps?
If you have ever removed an application from your iPhone, it may have appeared in the Purchased Apps in the App Store section of your account. This list will contain every app you’ve ever downloaded with your Apple ID; deleted apps will be denoted by a cloud icon since they are no longer installed on your device.
How do I uninstall these obsolete applications from my Apple account? Swiping left on them will reveal the Hide option; selecting it will remove the app from your account and, while it will not completely remove the app from your purchase history, it will not re-download when you sync your iPhone in five years.
Apps deleted from my iPhone would be removed from iCloud
Even if you delete apps from your iPhone, any backed-up data will remain in iCloud. To delete apps data and application information from an iCloud backup, access to the iCloud settings is required.
- Navigate to the Settings
- To access your Apple ID and iCloud settings, tap your name.
- Under iCloud, navigate to Manage Storage.
- Tap the Backups option.
- Select the iPhone from which to delete apps. Locate the app in the list; if necessary, select “Show All Apps.”
- Turn off the app.
Justify the permanent deletion of an application
As with everything else in life, it is prudent to assess the contents of storage areas that are rarely utilized. Regardless of how intimidating it may appear, that hall closet must be inspected and combed through to remove any items that are no longer in use. An analogous statement can be applied to one’s mobile phone. Unused programs and data consume space and, if excessively backed up, can impede processing speed. In this age of technological advancement, nothing is more aggravating than observing a loading screen.
Does removing an application remove everything?
Even after removing an application from your mobile device, the data it contains might not be lost. Although the information will be deleted from your phone, it will remain on the server that backs up the application. You need not be concerned if you uninstall the incorrect app by error! Reinstalling the app from the app store (which, since you already have it, will typically appear as a cloud download) should not require any further action; all of your data should remain accessible within that application.
In closing,
The simple process of deleting applications from your iPhone can assist you in freeing up storage space, organizing the device, and eliminating unused or unwanted applications. Knowing how to delete apps effectively can optimize your iPhone experience, whether you’re attempting to clear up space on the home screen or make room for new apps. A few straightforward actions are all that are required to uninstall applications from a device and modify them to suit your requirements and preferences.
FAQs:
On my iPhone, how do I delete apps?
A: To delete an application from your iPhone, hold down the icon for the application until it begins to vibrate. Tap the “x” icon that appears in the app icon’s corner thereafter. When prompted, confirm the deletion to have the application removed from your device.
Can pre-installed applications be removed from an iPhone?
Although it is not possible to remove specific pre-installed applications from an iPhone, such as the Camera or App Store application, they can be concealed by relocating them to a designated folder or disabling them through the device’s settings.
Do program deletions on iPhones result in the deletion of data?
A: When you delete an application from your iPhone, both the application and any data it may have cached locally on the device will be removed. However, the deletion will not impact any data or accounts associated with the application’s online services, including user accounts or cloud-based storage.
How do I recover deleted applications from my iPhone?
Reinstalling delete apps on an iPhone is as simple as locating and redownloading the application from the App Store. The App Store also provides access to previously purchased applications, from which you can reinstall them.