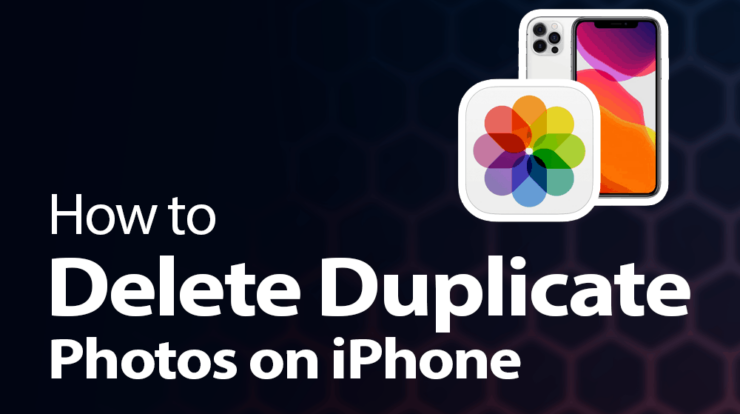
Occasionally, we keep numerous images of the same object or scene. But how ought we to arrange and eliminate them? That’s what this post is about, after all. With the release of iOS 16, iPadOS 16, and macOS Ventura, Apple added a new Remove Duplicates function to the Photos app that enables you to remove all duplicate copies from single or many photo albums.
Even though the photos you have on your Apple devices are significant, retaining some of them (particularly duplicate copies) isn’t necessary. Duplicate photographs on your Apple devices are simple to remove with the help of the Shortcuts app and the (just updated) Photographs app.
- How to get rid of duplicate photographs on iPad OS 16 and iOS 16
- On a Mac, locate and remove duplicate images.
- Using Siri Shortcuts, get rid of duplicate photographs on your iPhone, iPad, or Mac.
How to Delete rid of duplicate photos on an iPad or iPhone
- Open the Photos app on your iPad or iPhone.
- From the bottom, select the Albums tab.
- After that, scroll down until Duplicates are shown under “Utilities.”
- Examine the duplicate matches to see if they are similar enough (tap any of the photo pairs or duplicates to see if they are).
- You have two options:
- Select all of them or Merge all of them.
- Choose certain images, then hit Merge.
- By selecting the Merge Duplicates option, confirm the merging of duplicates.
- The duplicates will be removed, but the highest-resolution copy will be kept.
The function searches for the image’s name or other metadata. It compares it to all of your photos, making it impossible for it to distinguish between photos shot in the same setting, at the same time, or with the same subjects. However, it processes and aids in the removal of duplicate pictures that were accidentally made or shared on applications like WhatsApp, Instagram, etc.
There were several new features with the iOS software upgrade, notably for the Photos app. You may now edit several images at once, lock your secret and deleted albums, and more, in addition to eliminating duplicate pictures.
If you don’t want to use the iOS 16 beta, but there is still time for the general release of iOS 16 and iPadOS 16, you can attempt the Siri shortcut approach described below.
How to locate and get rid of duplicate images on a Mac
The next set of instructions should be followed if you’re running macOS Ventura. If you’re running macOS Monterey or a previous version, however, move on to the next section.
Utilize the Mac Photos program to remove duplicate images.
- Open the Photos application on a Mac.
- Select Duplicates from the left sidebar’s “Photos” section by clicking there.
- The duplicate images that were found would appear in this Duplicates section.
- Examine the various parts and remove any duplications.
- Now press the delete key or click on Merge.
While removing them all would just delete and shift them to the trash, using the Merge option would save the best-quality photo and remove its duplicates.
On a Mac, erase duplicate photographs using third-party applications.
To delete redundant or duplicate images from your Mac, try using applications like Gemini 2 or Delete Duplicate Finder. I’ll demonstrate how to eliminate duplicate images using Gemini 2.
- Get the Gemini app going.
- When it first started up, a window with a Plus icon (+) and a place to deposit folders for examination would appear.
- You will be presented with folder selections like Home, Pictures, or Music if you click the Plus symbol (+).
- Choose the location where your photographs are kept. Selecting Scan for Duplicates will search the folder for duplicates.
You’ll receive a notification when the procedure is finished. - From the prompt, choose “Review Results”.
- First, deselect all by clicking the All Duplicates tab, selecting Duplicates, and then deselecting All to ensure that no further files are added to the list.
- In the sidebar, select photographs (or the folder where you’ve put your photographs) and then click.
- Choose Automatically under Duplicates in the top left-hand corner.
- Duplicate photographs will start to be removed when you click Remove in the bottom-right corner.
Using Siri Shortcuts, eliminate redundant photographs.
You’ve come to the correct place if you’re wondering how to combine or remove duplicate photographs from your Apple device and are on iOS 15, iPadOS 15, macOS Monterey, or a previous version.
You will need to download this shortcut first. Go to the settings app after downloading the shortcut to switch off iCloud sync.
- On your Mac, iPad, or iPhone, launch the Shortcuts app.
- Select “Delete Duplicated Images” from the shortcut menu.
- It can take some time, depending on the size of your photo collection.
- It will ask you to review any duplicates if it finds any.
- Tap Done after reviewing.
- If you want to get rid of the duplicates, choose Delete from the pop-up menu.
If you wish to view the photos again, choose Show all.
An error will appear if you select the Don’t Delete option even once. Follow the steps listed below to go over it:
- At the upper right of the shortcut, click the three dots that appear.
- Go to the Privacy tab by selecting the (i) button at the bottom.
- From the drop-down box next to Photos, choose Ask to Delete.
- You can proceed once you tap Done.
FAQs
What should I do if duplicate photographs on iOS 16 don’t appear?
Only identically named photographs are detected by the duplicate photos feature. Not the contents of the image, but its name and metadata are searched for. Therefore, it would only appear if you had downloaded or received the same image from many sources, including the Internet.
A conclusion
That pretty much sums up my contribution to this essay. I hope you liked reading it and (hopefully) were able to remove the duplicate photos and reduce the clutter.



