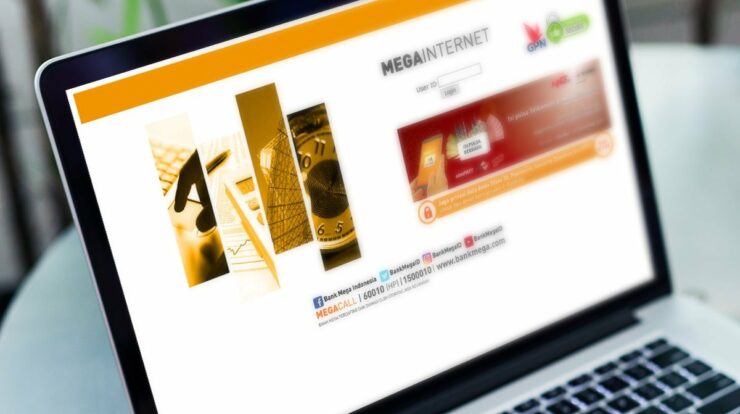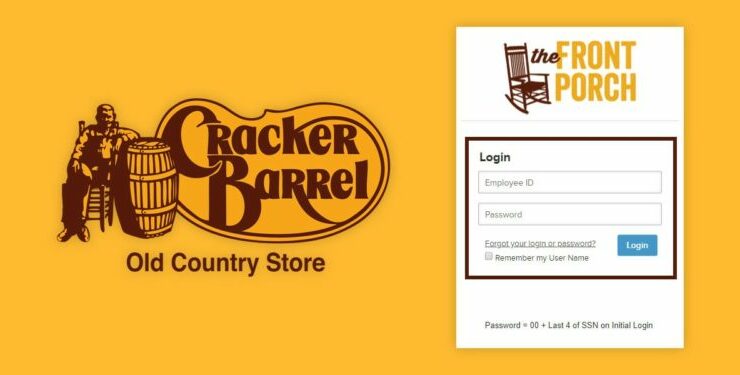Using a mouse’s right-click button to conduct a right-click function has become a part of our daily lives. However, if you recently purchased an Apple Magic Mouse, you will notice that the how to right click on a mac that comes with the Mac does not have separate buttons like Windows.
This raises the dilemma of how to right-click on a Mac without a right-click button. Don’t be concerned. This post will show you 5 simple ways to right-click on a Mac.
The following is the table of contents:
On a Mac, right-click with Control + click.
If you prefer to use the keyboard, here is an easy and quick way to right-click on an Apple Silicon Mac or iMac. Simply hold down the Control key (not the Command key) and single-click with the trackpad or mouse. This will be recognised as a right-click.
On a Mac, hold down the Control key and right-click.
In addition to using the Control key + click to enable right-click on Mac, there are a few other options. Continue reading to find out which one is ideal for you.
Right-clicking on a Mac trackpad
The MacBook trackpad (or Magic trackpad) is made of brushed aluminium and supports a full spectrum of multi-touch movements. It’s simple to enable right-click capabilities with your Mac laptop’s built-in trackpad, then tweak the settings to your liking.
- Click on the Apple logo in the upper left corner of your Mac’s screen to access the Apple menu.
- Click the Trackpad icon after selecting System Preferences.
- From the Trackpad window, select the Point & Click tab.
- Uncheck the box next to Secondary click.
- By clicking the down arrow, you may access the drop-down menu.
Right-click using a trackpad on a Mac
Choose one of the following options:
With two fingers, click or tap: You may right-click by slightly touching or clicking your touchpad with two fingers.
In the lower right corner, click: By clicking on the bottom right corner of your touchpad, you can right-click.
In the bottom left corner, click: This option is mostly for persons who are left-handed, as it allows you to right-click by clicking on the bottom left corner of your touchpad. You can now close the window because your right-click settings have been stored. To adjust tracking speed or click pressure, return to the Trackpad window in System Preferences and use the slider.
Furthermore, you may right-click on a Mac with the Force Touch trackpad, which is an upgraded version of the trackpad found on MacBooks produced in 2015 and after. It enables the display of a context menu with additional options. To right-click on a Mac with a Force Touch trackpad, tap with two fingers, set it to tap in the right or bottom corner as described above, or press and hold the trackpad.
How to Perform a Right-Click on an Apple Mouse
People who own MacBooks prefer to right-click on Mac using the touchpad, but iMac owners are more likely to right-click on Mac using an Apple mouse (Magic Mouse). Many of the same multi-touch motions are used by an Apple Mouse and the MacBook trackpad.
The Apple Mouse does not have two buttons. The mouse’s entire top portion is clickable. A left click will be registered if you click on the left side of the mouse. Similarly, for a right-click, simply click on the Magic Mouse’s top-right area. Before you begin, make sure your Apple mice are linked through Bluetooth or hooked into a USB port.
To enable the right-click option with the Magic Mouse, follow these steps:
- Navigate to the Apple menu on your Mac.
- Navigate to System Preferences > Mouse.
- Go to the Point and Click pane.
- Select the Secondary Click option by checking the box next to it.
- Right-click with the Apple Magic Mouse on a Mac.
- To right-click on a Mac, select one of the options from the drop-down menu.
- On the right, click: This is the default setting, and it assigns the right-click function to your mouse’s right side.
- You can now close the window, and your changed settings will be stored.
- The Apple mouse is not working.
How to Resolve Magic Mouse Not Working on Mac (The Full Guide)
This post will show you how to fix Apple Mouse not working on Mac issues such as Apple mouse scrolling not working smoothly or magic mouse right-clicks not working on Mac. More information >>
Right-click using a non-Apple mouse on a Mac
When you connect a third-party mouse to your Mac, it operates exactly like it does on a Windows PC. The macOS intelligently detects that you are using a two-button mouse. And it maps them for you automatically. To do a right-click on a Mac, simply click the right mouse button. Simply modify the Scroll direction settings in the Mouse window if your non-Mac mouse scrolls in the opposite direction when you use it.
How to use a key combination to right-click on a Mac
On a Mac, there is an additional option for right-clicking. Using key combinations, you can quickly access a drop-down menu with extra functionality.
By changing Accessibility Preferences, you can right-click on your Mac:
- Navigate to System Preferences and select Accessibility.
- Check the box for Enable Mouse Keys under Pointer Control > Alternate Control Methods. If you’re using an older version of macOS, go to Mouse & Trackpad and tick the Enable Mouse Keys box. On a Mac, right-click and select Accessibility.
- To right-click, use the Control + I or fn + Control + I key combinations from now on.
- Keep in mind that if you enable the Enable Mouse Keys function, some keys on your keyboard may not function properly. As a result, once you’ve finished right-clicking, you must disable the function.
- You can also bring up the accessibility shortcut by pressing Option + Command + F5, then rapidly enable and disable Mouse Keys.
What should I do if my Mac’s right-click isn’t working?
However, if your right-click on Mac isn’t working, go System Preferences > Trackpad/Mouse > Point & Click, disable ‘Secondary click,’ then re-enable it. After that, restart your Mac. . Your Magic Mouse or Trackpad’s plist files are invalid or corrupted. To resolve the Ma not functioning issue, delete the Bluetooth.plist files as follows:
- Open the Mac’s Finder and choose Go > Go to Folder.
- Enter /Library/Preferences and press Enter.
- navigate to a folder on a Mac
- Locate and delete the com.apple.Bluetooth.plist file. You can also make a backup copy of this file by copying and pasting it into a different folder in case you need it one day. To resolve the issue of right click not working on Mac, remove the Bluetooth plist files.
- You can now use a right-click enhancer.
- You should now be able to conduct. If you still can’t break the habit of right-clicking on the Windows platform, a right-click booster for macOS is what you need.
- A enhancer is a simple tool that allows you to personalise and improve the menu on your Mac.
One of the best right-click improve utilities on the market is iBoysoft MagicMenu. You may easily create a new file on your Mac desktop or in a folder by right-clicking on an empty spot on your desktop or in an open folder and selecting New File from the context menu. With a simple right-click, it also allows you to move or copy a file to the destination path.
Using iBoysoft right-click enhancer, create a new file
In other words, what you can do on the Windows right-click menu, you can do in macOS with iBoysoft MagicMenu. If you’re frustrated by the limited options in the macOS control-click menu, don’t hesitate to free download iBoysoft MagicMenu and try the magic features right away!
Check Also : The Best PC Gaming Headsets of 2022