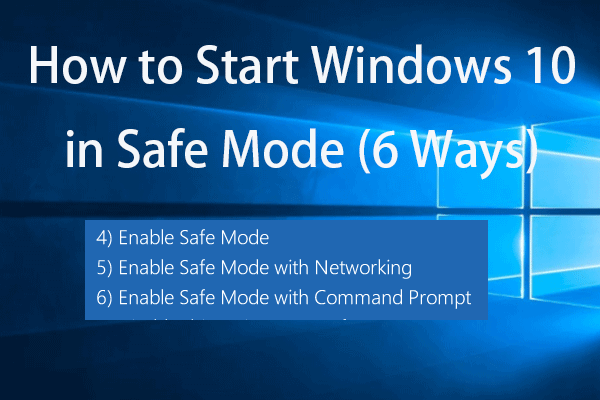How to Start Windows 10 in Safe Mode? Which safe mode do you want?
Method 1: From the login screen or when frozen
If you are still on the login screen, this is an effective way to quickly boot into Safe Mode — and it may also work if Windows has suddenly frozen or programs like Outlook have become unresponsive.
Step 1: From the login screen, hold down “Shift,” and then click the power button on the screen (not your physical power button on the PC or laptop). A small box should pop up with a few different shut down options. Choose the “Restart” option.
Step 2: Safe mode windows 10 should revert to a window that says “Choose an option” (it may take a little time so don’t try anything until you see this). From here you will need to go through a few different menus to find the right restart option. First choose “Troubleshoot,” then “Advanced options,” then “Startup Settings,” and then “Restart.”
Step 3: Windows should now open up to a new window that says “Startup Settings” and includes a list of different options. The first “Safe Mode” options should be “4,” with the other Windows 10 safe mode options following after. Press the number key for the Safe Mode that you want.
Method 2: When you’re already in Windows 10
How to Start Windows 10 in Safe Mode. There’s a slightly more roundabout way to boot into Windows 10 safe mode from inside Windows 10. This method may be more useful if you want Windows to shut down and restart safely while preserving as much data as it can — while avoiding complex command lines.
Step 1: Head to your “Start” menu, and then choose or search for “Settings.”
Step 2: In Settings, look for “Update & Security” and select it. This will open a new window with a sidebar on the left side. In this sidebar, look for “Recovery,” and select that.
Step 3: Under the “Advanced startup option,” you should see a “Restart now” button. Choose it. This will take you to the same selection screen as the first method of entering “Safe Mode.”
Step 4: Move through these menus by selecting “Troubleshoot,” then “Advanced options,” then “Startup Settings,” and then “Restart.”
Step 5: Give Windows time to load your selection of Startup settings. The “Safe Mode” options start at number 4. Press the number key for the Windows 10 safe mode you want.
How to Start Windows 10 in Safe Mode in Exiting Safe Mode
Once you have fixed your Windows problem, it’s time to restore the original settings and get back to your normal Windows 10 experience. Here’s how to do it.
Note: This is another method that you can use to boot into Windows 10 safe mode from Windows. Just reverse the second half of Step 2.
Step 1: Click the Start button. In the search box, type (without quotation marks) “msconfig” and press Enter. This should open or show you the “System Configuration” feature.
Step 2: Go to the “Boot” tab. In the lower left corner you should see, under “Boot options,” a number of choices for “Safe boot,” which should be selected. Make sure that “Safe boot” is not checked.
Step 3: With Safe boot unchecked, select “OK”, and then restart Windows 10 as you normally would. It should now open in its full mode.