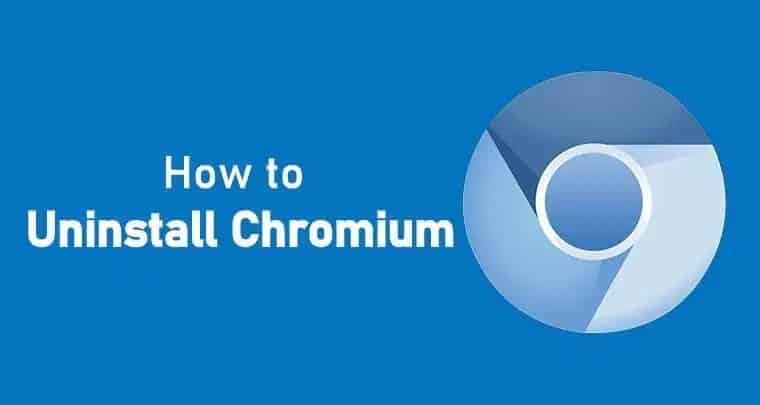Chromium is an open-source internet browser made use of and also trusted by numerous Windows 10 gurus. Nevertheless, some people are running into concerns when it involves uninstalling Chromium. Reports state that customers are unable to uninstall Chromium the traditional method, which is a significant warning.
While this concern can be something as basic as a setup problem, it may be an extra serious issue including malware. If you discover that you can’t uninstall Chromium, we absolutely suggest following our guides as well as removing it from your device. Afterward, you can constantly re-download a legit duplicate of Chromium.
In this write-up, we’ll help you uninstall Chromium and also provide some suggestions on protecting your COMPUTER versus the Chromium malware also. If you locate that our short article was practical or know someone managing Windows 10 problems, do not fail to remember to share our web page!
What is Chromium and is it malware?
By default, Chromium is an open-source web browser that is totally cost free. It’s developed and also launched by Google, making it an exceptionally reliable application to place on your computer. The huge bulk of its code was utilized as the resource code for among the most preferred internet browsers, Google Chrome.
This in and of itself confirms that Chromium is not malware
However, there are specific types of malware that can disguising themselves as Chromium. Especially with the web browser being open-source, anyone has accessibility to its code, can modify it, then re-upload the customized variation to the net. This makes downloading and install Chromium from certain resources really high-risk.
If your computer system has actually been infected by some kind of Chromium malware, you’re more than likely incapable to uninstall Chromium because of its modified code. While this isn’t the 100% definite cause for the concern, we recommend that you adhere to among our methods to remove the potentially infected Chromium from your device.
How to uninstall Chromium using control panel
- Open Up the Control Board, then pick Uninstall a program.
- Select Chromium from the listing of programs, and afterwards click the Uninstall button at the header of the list.
- Click Uninstall in the verification dialog box.
- Next, most likely to your AppData folder and also entirely uninstall the Chromium folder.
- Empty your Recycle Container to make sure all Chromium documents as well as folders have actually been entirely gotten rid of.
- Ultimately, reactivate your computer.
Signs that you have Chromium malware
There are some indicators to watch out for if you’re not exactly sure about your Chromium browser. We have actually put together a list of feasible indicators that signal your computer is contaminated with this malware. If you acknowledge any of these problems, we advise instantly complying with the next section’s guides to eliminate the malicious application from your gadget.
You mounted a well-known Chromium-based malware browser. There are numerous Chromium-based web browsers recognized to spread out malware. Several of these consist of BoBrowser, eFast, Olcinium, Pelikan, as well as Qword. These are just some web browsers from the many.
Your computer system has Chromium mounted even if you really did not by hand download it yourself. If you suddenly see Chromium in your applications checklist in spite of never downloading it, it’s possible that a various destructive application installed it. This typically occurs with freeware apps, which frequently load their installers packed with undesirable bargains.
Your default browser has been altered to Chromium without your consent. If you’ve seen that every web link you click opens up in Chromium, that implies your default browser has been altered to it. If you didn’t do it on your own, this is a huge red flag.
You see an abrupt influx of advertisements, pop-ups, as well as web site redirects while searching. Malware-infected browsers reveal you a substantial amount of advertisements, pop-ups, and also internet site redirects. These typically prompt you to download applications, which a lot of the moment likewise turn out to be malware.
Your default online search engine has actually been altered without your approval. By default, your online search engine should be something like Google or Bing. If this gets altered to any potentially shady looking search website, you’re probably dealing with malware.
Whether you have a malware-infected duplicate of Chromium, the techniques below have what it takes to remove it from your tool. This gets rid of the security danger of Chromium and gives you a clean slate to re-install a risk-free Chromium app.
Let’s not squander whenever and also begin repairing!
Method 1: Finish the running Chromium processes and uninstall manually
There’s an opportunity that you’re just not able to uninstall Chromium since the procedure is still running in the history. This happens with a number of various other applications as well, especially if it’s permitted to proceed running in the history after you close the program.
To combat this, all you need to do is simply finish any type of running Chromium procedures by hand, after that try uninstalling once more.
1.Right-click any kind of empty space in your taskbar, after that pick Task Supervisor from the context food selection. Additionally, use the Ctrl + Shift + Esc keyboard faster way.
- If the Job Manager launched in compact mode, click on the “Even more Information” button in the lower-left.
- On the “Processes” tab, situate as well as single-click on “Chromium.”.
- Click the “End task” switch available in the lower-right of the window. As soon as you see that Chromium has actually gone away, you can attempt the uninstall by means of Settings → Applications.
Method 2: Uninstall Chromium from the Control Panel
Many Windows 10 individuals do not even understand that the traditional Control board featured in famous os such as Windows XP and also Windows 7 is still offered today. You can not access it as easily as before, mainly because of the reality that the Settings application has actually taken its area, however it’s still there. As well as it’s still just as helpful as ever.
As opposed to using the uninstaller faster way or entering into the Settings application, attempt making use of the Control board. You may have the ability to uninstall Chromium.
- Press the Windows + R keys on your key-board at the same time to release the Run application.
- Key in words “control” after that click the OKAY switch or press Enter upon your keyboard. This will certainly raise the traditional Control board.
- Guarantee that your view mode is set to either “Small symbols” or “Big symbols” to ensure you see all Control Panel items.
- Click “Programs as well as Features” from the available food selections.
- Find “Chromium” and also right-click on it once. Select “Uninstall” if available, after that follow the on-screen instructions to remove the software.
Method 3: Erase the Chromium user information folder
Practically every application on your tool shops your individual customer information, such as your usernames, cache, and preferences. If Chromium rejects to uninstall, you can try to erase this user data folder as well as attempt to uninstall the internet browser once more.
Here’s what you require to do.
- Press the Windows + R keys on your keyboard at the same time to release the Run application.
- Kind “% appdata%” in the input area, after that click the OK button or press Enter on your key-board. This will bring up the File Traveler and also immediately browse you to the AppData → Roaming folder.
- Find the “Chromium” folder.
4.Right-click on the “Chromium” folder, then choose “Erase” from the context menu.
- Next off, bring up the Run utility making use of the Windows + R keyboard faster way once again, as well as type in “% localappdata%”.
- Locate as well as remove the “Chromium” folder right here as well.
- Navigate to your desktop and empty your Recycling Bin. This should remove all the contents of the user data folders from your device.
Method 4: Use a third-party uninstaller software to remove Chromium
There are a number of third-party applications specifically made to detect and remove all traces of unwanted apps on your system. You can download and install such an app to try and get rid of Chromium as well.
We’ll be installing IObit Uninstaller 9 Free, available for Windows 10. However, you can use any other application you like– the process will be very similar. Follow the steps below.
- Click here to navigate to the official IObit Uninstaller website.
- Click on the “Free download” button displayed on the homepage, then choose the “Download now” option.
- Once your download process has completed, open the installer and install the software according to your needs.
- Launch IObit Uninstaller.
- Use the built-in search to locate “Chromium.”.
- A new window will open up within the application. Make sure to check the “Automatically remove residual files” option.
- Click on the application and use the “Uninstall” button to remove Chromium along with any leftover files.
Method 5: Reset your browser settings to default
It’s possible that your default webpage was changed, or you simply noticed some things out of the ordinary with your web browser after installing Chromium. In this case, we recommend resetting your browser to its defaults. Keep in mind that this will get rid of any modified settings, whether it was by you or an app.
Follow the steps below to reset your browser settings to their defaults. We’ll be using Google Chrome to demonstrate, however, the process should be similar on all browsers.
- Open your web browser. Again, we’re using Google Chrome.
- Click on the three dots in the upper right corner of the browser. This is Google Chrome’s “More” menu.
- Select “Settings.”.
- Scroll to the bottom of the page, then click on “Advanced.”.
- Again, scroll to the bottom until you see “Reset and clean up.”.
- Click on “Restore settings to their original defaults.”.
- Click on the “Reset settings” button and wait for Google Chrome to relaunch.
Method 6: Scan your computer for malware
Lastly, a thorough virus scan is definitely your best bet after or during the removal of Chromium. As the chance of an infection is relatively high, it’s a good measure to clean up anything left behind by Chromium.
Below is a short guide on how to use Malwarebytes for scanning and removing viruses and other types of malware from your device. However, you can use just about any antivirus app– it’s up to your preference.
- Launch your antivirus application. Again, we’re using Malwarebytes to demonstrate this process.
- Click on the “Scan” option using the application’s left-side menu.
- Click the “Start Scan” button to start a malware scan on your device.
- Wait for Malwarebytes to finish scanning your PC for malware. If any malicious files are found, you can immediately neutralize them by allowing Malwarebytes to put them in quarantine.
- Optionally, allow Malwarebytes to delete the malicious files from your PC.
We hope that these methods were able to guide you through the process of removing Chromium when it won’t uninstall.