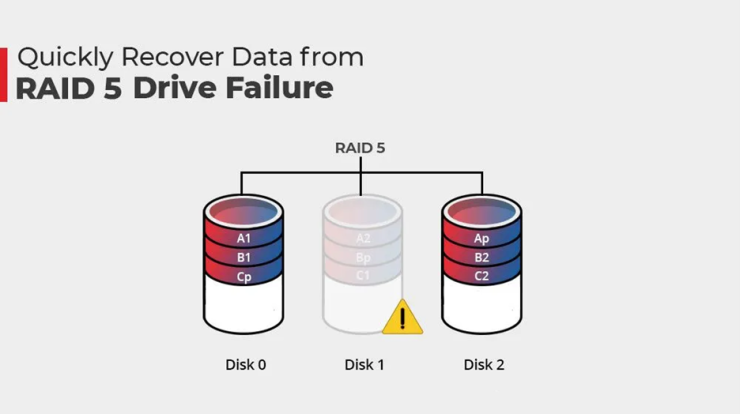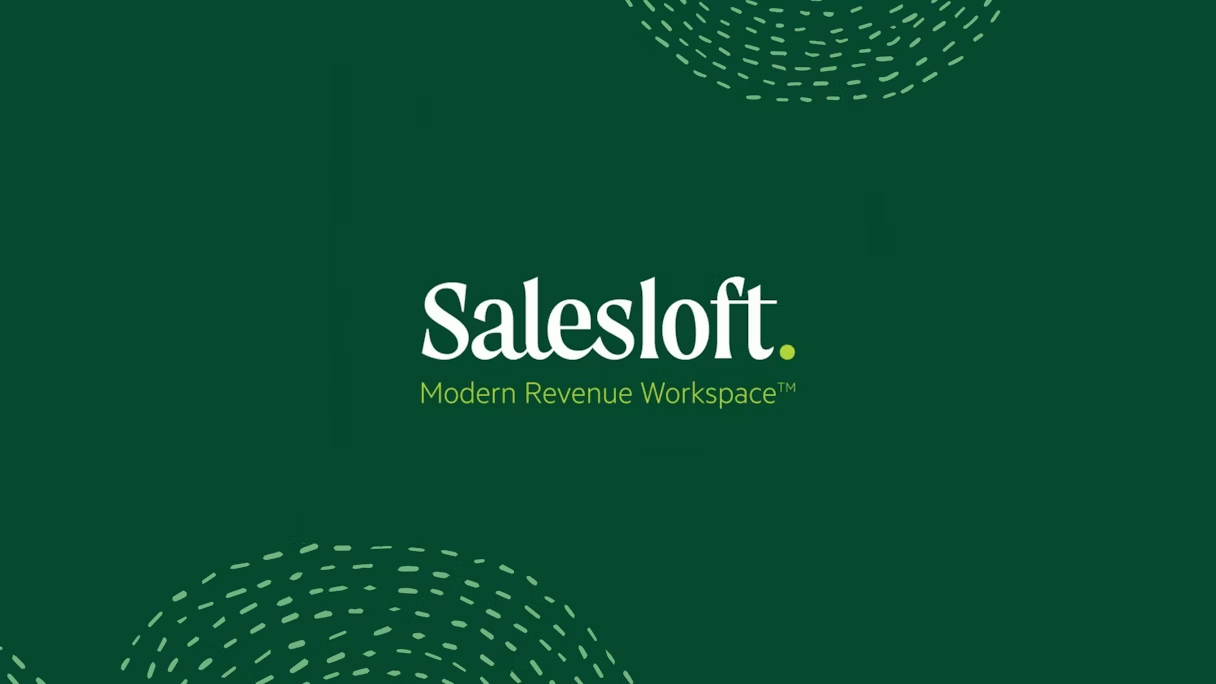NVIDIA is one of the major manufacturers of graphics hardware, specifically the graphics processor (GPU). Lets learn how to update nvidia drivers? The business offers fresh methods for gamers, programmers, video editors, and other visual resource-intensive users to maximize the performance of their systems with each new GPU series release.
Your GPU needs basic maintenance to be in peak operating condition, much like other hardware components in your computer. Understanding how to update the NVIDIA drivers on the gadget is crucial for this reason. In fact, this is among the finest strategies to ensure that your computer investment continues to operate well.
To keep your GPU functioning properly, we’ll go through five of the simplest ways for you to handle your NVIDIA driver download and updates in this post. Some of these methods might be familiar to long-time Nvidia drivers users. However, even if this is your first time installing or updating a GPU, we’ve broken down the procedure into straightforward stages that are simple to follow.
Nvidia Drivers
Remember to do a driver removal from the Applications section in your Settings before you begin with your NVIDIA install and update if you’re installing one of the company’s GPUs for the first time after using a different brand.
For your GPU driver to be uninstalled:
- the control panel, and then
- Click Uninstall a Software under “Category.”
- Look for the NVIDIA driver in the list.
- After making a right-click, select Uninstall or Change.
- Before you download the updated drivers, restart your computer to make the changes effective.
Solution No. 1: Use Windows Update
The update tool is another simple method of obtaining driver updates. Remember that, in contrast to our straight NVIDIA download solutions, Windows Update won’t always offer the most current upgrades.
Here’s how to do a manual update if you disabled this tool’s auto-update feature:
- Go to Windows and click it.
- In order to get to your Settings menu, click the gear symbol.
- the Update & Security link
- To search, click Check for Updates.
- The utility will automatically install any essential updates it discovers.
- You can verify the most recent updates to your driver by selecting Check Update History from the same menu, which also allows you to check optional updates.
Solution No. 2: Look for drivers manually at Nvidia drivers.
Updates may be made quickly and easily by downloading the latest NVIDIA drivers from the business’s official website. It’s ideal if you’re looking for the most recent drivers available but don’t want to stress over many other specifics.
- Before looking for the most recent drivers, you must provide the following information about your product:
- Product type (family of devices)
- Product Series (the group it belongs to)
- Merchandise (full name)
- Running System
- Download Type
- Language
- The good thing is that you don’t need to manually enter this data. The NVIDIA site will load the information for your device and provide you with the opportunity to download it when you pick the pertinent data for your device and click Search.
Once it has downloaded, execute the.exe file to finish the installation process, just as you would with any other software.
Solution No. 3: GeForce Experience software from Nvidia drivers
NVIDIA’s GeForce® ExperienceTM suite offers the answer you need if you’re a regular user who wants the most control and the highest performance. It offers enhanced broadcasting capabilities, NVIDIA Iris for better-recorded footage, post-processing filters to tailor your gaming, game-ready driver upgrades for major new games, and other useful features.
An updated graphic driver from this program can be installed as follows:
- Get GeForce Experience and install it.
- To continue, sign in or create an account.
- After logging in, go to the GeForce Experience home page, where your most recent installation is shown, and choose the Drivers tab.
- To look for updates, select “Check for updates” in the upper right corner.
- When prompted, select an express update or a custom update.
- While a customized update requires you to enter your settings, Express installs right away.
- The most current updates may be found by checking the GeForce Experience site, but you can also sign up for desktop alerts to stay informed.
Solution No. 4: Windows Device Manager
- The Windows Device Manager makes it simple to update your drivers, even if it doesn’t offer the same direct administration choices as the GeForce Experience program or the NVIDIA Control Panel.
- To open the Windows Fast Link menu, press the Windows + x keys.
- The m key or clicking Device Manager
- Pick display connectors from the hardware list.
- Select Update Driver from the context menu of your NVIDIA graphics card.
- Select drivers manually or let the system do it for you.
- By choosing the “Uninstall driver” choice from the same selection menu, you may also decide to remove NVIDIA drivers.
Solution No. 5: The usability of the NVIDIA Control Panel
The fate of the NVIDIA management tool may be a mystery to many seasoned NVIDIA users. You might locate game-ready drivers in the NVIDIA Control Panel on earlier versions of Vista and NVIDIA hardware.
Despite the fact that your NVIDIA graphics card may not have it installed by default, you may access the NVIDIA Windows Control Panel for free via the Microsoft Store. It’s an easy and thorough method for handling your drivers, setting up multiple GPUs, and taking care of other GPU-related activities.
The following describes how to upgrade the NVIDIA graphics driver:
- If you’re using an earlier version of Windows, you may access the NVIDIA Control Panel by right-clicking on the desktop and choosing it from the dropdown menu.
- If that choice isn’t offered, you can get the NVIDIA Control Panel for free from the Microsoft Store.
- Click Modify 3D Settings in the “Select a Task” tab after launching the application.
- To verify your choices and make sure the most recent NVIDIA drivers are installed, click Manage Updates.
- From there, you can also change the quality and performance options for your display’s 3D settings. Even better, if you wish to direct the visual output through your CPU or GPU rather than another component, you may create a new PhysX configuration.
Why you should update your GPU drivers
GPUs are frequently an expense that you’ll have for a number of years. Because it enables them to make adjustments, businesses like NVIDIA sustain their hardware after the launch date. There are several ways for manufacturers to guarantee the lifespan of their products, from bug patches to performance enhancements. The outcome for you? You can take advantage of your hardware’s peak performance.
Final Words For NVIDIA
Contact their customer care staff if you experience any problems with your driver upgrades, especially while utilizing NVIDIA’s GeForce Experience and Control Panel tools. You may also check the NVIDIA download newsroom for any planned new advancements and get additional information about how to utilize the NVIDIA Update feature within the Control Panel.
Summary Thankfully, upgrading your NVIDIA drivers is a quick and easy process. But keep in mind that some of the solutions on our list provide you with more control than others. Power users should consult NVIDIA’s update and download libraries or download and utilize the GeForce Experience’s management tool, even if the last two choices are Windows-based.