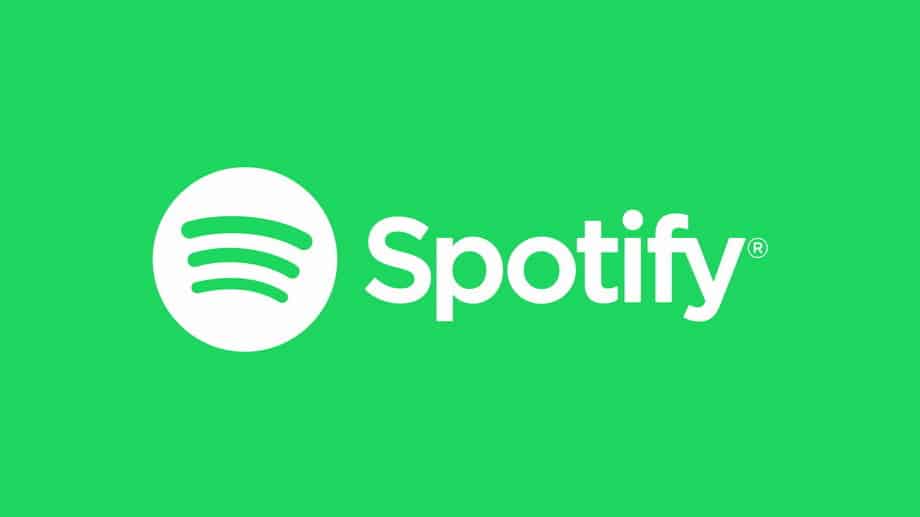How to Fix Spotify Web Player? Are you having issues with your Spotify web player?Be at ease; we are here to assist you in fixing it.Here are some typical answers.If your Spotify web player isn’t working and you want to use your favourite music to focus, it could be a real pain. But as always, we are available to assist you.Here are some common solutions that should help you get your Spotify music fix quickly.
Spotify Web Player not Working? A network connection check.
As usual, we begin with the most obvious but occasionally disregarded choice. the network connection you’re using. If your Spotify music abruptly stops or if you hit play but nothing happens, the most likely culprit is your internet connection. With a Windows computer, you may perform the following: Try opening other websites first. Check your Internet speed if it seems to be operating slowly. music fix asap.
Activate Spotify whitelisting or disable ad blockers.
Unbelievably, ad-blocking add-ons can affect the Spotify web player even if you have Spotify Premium.You can easily turn them off by clicking on the icon in your browser’s toolbar or by going to the add-ons menu. You may whitelist whole domains if you use uBlock Origin, which we advise above other ad blocks.
To achieve this, click the uBlock Origin icon in the toolbar, then click the fourth icon to the right of the large enable or disable button to access the dashboard. Activate the “Whitelist” tab. Start typing after selecting a website from the list. Once you’ve entered Spotify’s address, click “Apply changes.” Then, you should restart your browser and close any open windows. You should have a brand-new Spotify web player now!
Also Check:
How to Pair Spotify to PS4/PS5 and TV In 2022
How to Download and Convert Songs On Spotify
Because cookies and cache remember important information like logins, your browser works better.Yet, there are situations when information might be “misremembered,” which can cause issues with your Spotify web player.Thus, you should erase your recent cookies and cache before trying any more harsh measures.Although the procedures should be quite similar across all browsers, we’ve given a step-by-step for Chrome and Firefox anyway:
- Access the menu by clicking the three dots in the toolbar’s upper right corner.
- As you hover over Additional Tools, a more compact submenu will show up on the left.
- Click “Clear Browsing Data” from there.
- If you don’t want to remove your browsing history, uncheck the box next to the term “browsing history” and change the time range to 24 hours.
- To reset Chrome, click Clear Data.
- Your Spotify web player ought to operate normally once more.
- Open the menu from your toolbar’s rightmost corner (three vertical lines).
- then history, from the library.
- To clear recent history, choose it.
- You can choose the time period you want to clear.
- If your Spotify web player stopped working today, select Today.
- Select only Cookies and Cache, then press the “Clean Now” button.
- Go back to Spotify and restart your browser.
- Your web player should be operating normally once again.
Although we advise you to delete your cookies and cache, there is a way to do so if you simply want to erase the cookies associated with Spotify. Open the menu again, and from the list, choose Options > Privacy & Security > Cookies and Site Data.
In the search box, type “Spotify” and then click Manage Data. The music service’s cookies should all be visible. Just select “Remove All Seen.” Launch Firefox again, then try the Spotify web player once more.
Change or update your browser
If you use a Mac and haven’t used Spotify in a while, you should be aware that Safari no longer supports Spotify’s web player. Use Opera, Firefox, or Chrome instead. With older browsers, the Spotify web player is more prone to malfunction. But you should check for updates if you already use one of the three browsers mentioned above and are still experiencing issues.
There are a few things you can do if you’ve blocked automatic updates for whatever reason. Upgrade Google Chrome by clicking the three dots on Chrome and selecting it from the menu. Your browser is current if you can’t see this option. Once more, open Firefox’s menu and select Help, then About Firefox. Firefox should launch in a new window and start looking for and downloading updates immediately. Restart your browser when that is finished to see if your Spotify web player has changed.
Correct the Spotify web player in the device list.
Don’t give up if none of the aforementioned solutions have helped you. Here’s a quick fix for the Spotify web player that works most of the time. The player may occasionally become “confused” as to where your song or playlist should be played if you have many devices linked to your Spotify account. When you click on music, this may prevent anything from playing. Just choose Web Player from the device list, which is to the left of the volume control button, to repair it.
Open Spotify on another device for the time being.
If the last step didn’t work either, you can try another simple but effective solution.Close the web player and launch Spotify on a different device, such as your smartphone.You may get the Android app here if you haven’t already.Open the Spotify web player once more and play any song on your smartphone.
Although the Spotify web player has issues, they are not insurmountable.You should see a green bar at the bottom of the screen that says “You are listening on” and the name of your device.Replicate the above-mentioned technique if you observe it.Choose this web browser from the device list.On your smartphone, the song should resume where it left off.
Install the Spotify PC client.
The inconvenience simply isn’t worth it sometimes. It’s time to stop using Spotify’s web player if it continues to cause you issues and go to the desktop client instead. Download it from this page. Don’t be afraid to approach your IT personnel for assistance if you want to utilise it at the workplace but lack administrator access to install apps on your computer.
Here are our suggestions for resolving Spotify’s web player issues.With our assistance, were you able to resolve your problems?Please tell us in the comments.