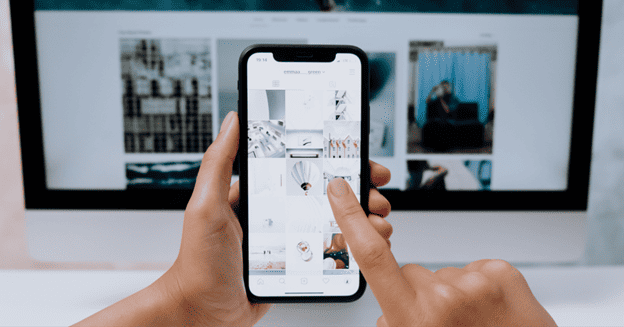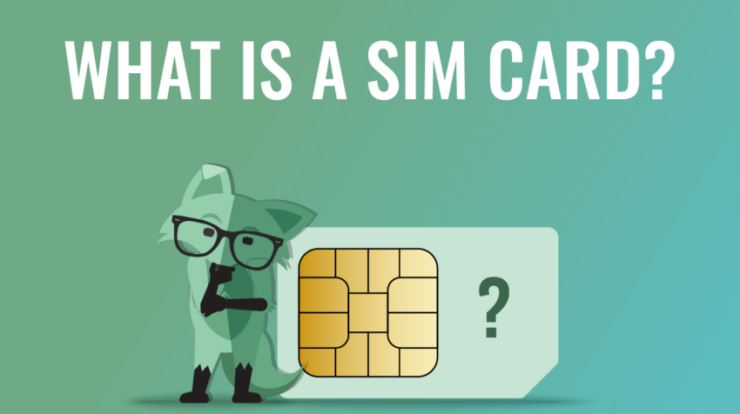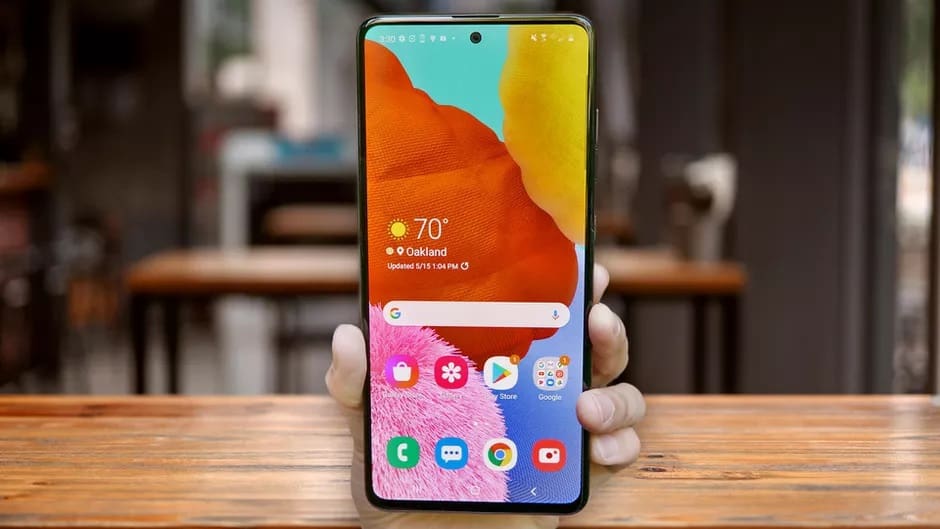
Nowadays, Taking a screenshot on your Android phone is like taking a photo of your Screen. A screenshot is very handy for showing people your high score in your favourite game or an image you found online. But, different Android models have slightly different ways of taking screenshots. Here is the how-to Take a Screenshot on Android Phone Like the most common types of Android phones.
How to Take a Screenshot on Android Phones
Many new Android phones use the same procedure in taking screenshots. So, To Take a Screenshot on Android Phone, Press and hold the Power button and Volume down button simultaneously.
- First, Press & hold the Power button and the Volume down button at the same time. Then, These buttons might be on the same side of your phone, or opposite sides, depending on your model.
- Next, hold both buttons down until you hear a camera click. You will see the screenshot moving across the Screen. So, When you do, release both buttons.
- Finally, Check your notification bar for the saved photo. Suppose there isn’t any, try it again until you get the hang of it. You can check out or edit the image in your gallery.
How to Take a Screenshot on older Android Phones Using Shortcut Buttons
While taking a screenshot on an older Android phone with a Home button, press the Power and Home buttons simultaneously.
- Start, Press and hold the Power button and the Volume Down button at the same time. This home button is at the bottom of your device.
- Then, hold both buttons down until you hear a camera click. You will see the screenshot moving across the Screen. So, When you do, release both buttons.
- Next, check your notification bar for the saved photo.
How to Take a Swiping Screenshot on Samsung Galaxy
Note That: Before you can take a swiping screenshot, you have to ensure that you have enabled Settings’ swipe feature. Move to Settings > Advanced features > Palm swipe to capture. Now, You can find the option in Settings > Motions and gestures > Palm swipe to catch on other Galaxy models.
- Initially, Place the side of your open palm on the edge of your phone screen. This side of your pinky finger should be touching your phone screen, and your thumb should be facing away from it.
- Then, Swipe your hand across your phone screen. Here, Drag your hand across your Screen as if you are scanning your phone. So, You will then hear a camera shutter or see the screenshot preview at the bottom of your Screen.
- Next, check your notification bar for the saved photo.
How to Take a Scrolling Screenshot on Samsung Galaxy
The scrolling screenshot or scroll capture lets you take a long shot of your Screen. That is a perfect option if you want to take a screenshot of long conversations or a Twitter thread. So, You can do this in the later Galaxy Note models, such as the Galaxy Note 9.
- Press and hold the Power & Volume Down buttons at the same time. Suppose your phone has a Home button, press it instead of the Volume Down button.
- Click Scroll capture. Now, You can find this on the menu bar that appears at the bottom of your Screen. Well, Keep pressing it until you have reached the bottom end of the screen content you want to capture.
How to Take a Screenshot with a Galaxy S Pen
Suppose you are using a Samsung device with an S Pen, you can take a screenshot by opening Air Command and selecting Screen to write. Here, You can then take notes and tap Save when you are done.
- Now, Open Air Command. That is the little pen icon on the right side of your Screen.
- Choose Screen to write. This image will be taken, and you can add notes or draw shapes if you want.
- Click Save. You can see this at the bottom right portion of your Screen.
See More :
Final Words:
Presently that you know how to take a screenshot on Android Phones.