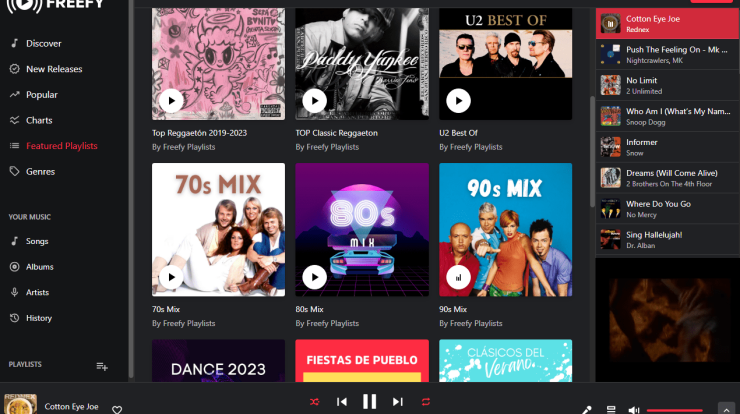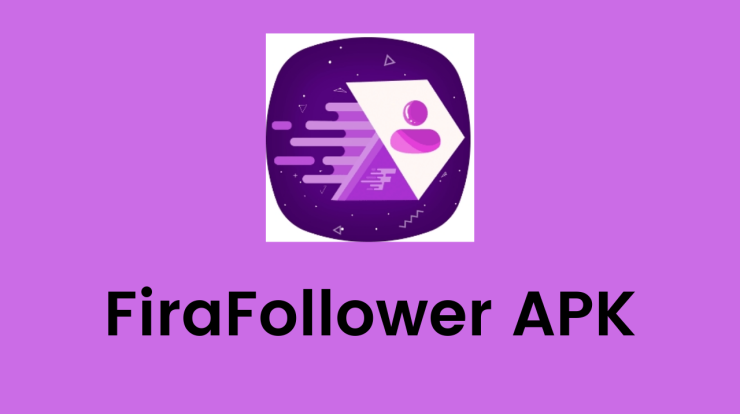This post will explain WhatsApp Web: How to use Whatsapp Web Desktop & Whatsapp Web App. One of WhatsApp’s great features is its capability to let you use the messaging service right from any internet browser on your computer. You can just scan a code on your computer system from your phone, and you’re all set to utilize the WhatsApp app on your desktop or laptop computer device.
What is WhatsApp Web?
WhatsApp, a messaging service, provides both web and desktop applications, providing yet another way to make it as simple as possible to stay up to speed with all of your messages throughout the day.
Your WhatsApp smartphone app and the desktop app for Windows and macOS operate remarkably similarly, both on the web and on mobile devices.
Use your desktop browser to navigate to whatsapp.com/download and select the “Download” option to start the WhatsApp desktop application. Alternatively, visit web.whatsapp.com to access the web version if you’d rather not download.
Though we also have a WhatsApp tips and tricks guide to help you get the most out of WhatsApp itself, here is a quick guide on making the most of WhatsApp Web and WhatsApp Desktop.
What are the Whatsapp Web App and Whatsapp Web Desktop ?
WhatsApp’s desktop and web applications function as an addition to your smartphone. They allow you to view and respond to all of the chats and messages you have on the WhatsApp application on your phone using the keyboard on your PC or Mac, rather than the keyboard on your smartphone.
Without taking your phone out of your pocket, you can see exactly what is happening in your WhatsApp world while working on a piece of writing in Word or responding to emails.
How do the web and desktop versions of WhatsApp operate?
In order for WhatsApp Desktop or WhatsApp Web to function at first, you must first link your phone to them. In order to accomplish this, you must use your phone to scan a QR code and authenticate your device using a PIN, fingerprint, or Face ID so as to access your conversations and messages. But once you’ve done that, you can forget about your phone and stash it in your pocket or desk drawer.
The WhatsApp desktop and web applications allow you to initiate new chats, search through your existing conversations, and bring up all of your conversations. They also deliver any new messages. You will also be able to view your profile, some default settings, and any conversations that have been preserved.
When it comes to settings, these applications don’t have exactly the same function as the smartphone app, but they do provide similar functionality—responding to messages and initiating new chats are much quicker and easier because of your larger display and better keypad.
Is it possible to use WhatsApp Desktop or Web on several devices?
To access WhatsApp Desktop or WhatsApp Web on a laptop, tablet, or another phone, for example, you can link a maximum of four devices to your WhatsApp account.
To link devices, you’ll need to perform the previously specified steps; therefore, having your phone on hand is first necessary.
You must scan the QR code in order to set up the associated device; therefore, you cannot do it without your phone.
Does a phone require a phone to use WhatsApp Web?
Sure, in a way. The WhatsApp Web and WhatsApp Desktop apps require your phone to be set up initially, but once connected, your phone does not need to be online for the four connected devices to function.
However, if you refrain from using your mobile device for 14 days, WhatsApp Web and WhatsApp Desktop will automatically log you out. In other words, if you don’t open WhatsApp on your mobile device for two weeks, your WhatsApp web or desktop session will end. If so, when you log out of the connected device, the session will end.
Can someone track WhatsApp Web?
Similar to WhatsApp chats on your phone, WhatsApp Web and WhatsApp Desktop are encrypted from beginning to end. End-to-end encryption is used on all four connected devices while using WhatsApp Web or WhatsApp Desktop.
How can I use the web or desktop apps for WhatsApp?
Use your smartphone to scan the QR code that displays on your computer screen after opening the WhatsApp Web or Desktop app on your PC, Mac, or iPad.
Launch the WhatsApp app on your iPhone, select ‘Settings’ -> ‘Linked Devices,’ and then click ‘Link a Device’ to accomplish this. The box that can scan the screen of your computer will display once you have validated your phone using Face ID, Touch ID, or your passcode. Open the WhatsApp app on your Android device and select WhatsApp Web from the three dots in the upper right corner.
Once that happens, your computer screen will display your messages and conversations. You have the ability to enlarge or decrease the window’s size as desired. As with other apps like Mail, any new messages on a Mac will show up in the upper right corner of your screen. They will show up in Windows’ lower right corner before filtering into the Notification Center. However, you can disable WhatsApp desktop and web notifications.
Click on your photo at the top of the desktop app to check your profile, modify your status, or change your profile picture. The sign that lets you start a new chat next to your photo is accompanied by a small arrow that opens a drop-down menu with the option to log out.
Using WhatsApp Web or WhatsApp Desktop to manage conversations and groups
You may access settings, log out, and starred messages from the drop-down menu located at the top of your chats on WhatsApp Web and WhatsApp Desktop, next to your profile images. Alternatively, you might form a new group. Among the settings you may access are Last Seen, Disappearing Messages, blacklisted contacts, and notification preferences, which include turning off all desktop notifications, turning on sound, and selecting whether to show previews.
A tiny arrow for that specific chat will also appear when hovering above each individual chat on the main screen, providing a few more alternatives. From this screen, you can archive, pin, mute, delete, or designate a chat as unread. As an alternative, you can do that by using the keyboard shortcuts listed below.
Every conversation has additional choices as well. If they have this option enabled, you can see their name and the last time they were online in the top left of that specific chat. A little arrow that opens a second drop-down menu and a search sign are located in the upper right corner.
This menu allows you to view the contact details for that individual, as well as pick messages inside that specific conversation, mute, clear, and delete them. Additionally, by clicking on the bar at the very top of the conversation, you may access the contact’s details, enable disappearing messages, and delete the chat.
On the WhatsApp desktop app, emojis are also available. These are located on the side of the message box where you compose new messages, much like in the mobile app. This is also where the paperclip symbol, which is used to connect media, resides.
WhatsApp Desktop and WhatsApp Web video call instructions
The WhatsApp desktop app allows you to call or video call contacts, just like the WhatsApp mobile app (WhatsApp web does not support this feature).
To make a voice or video connection using WhatsApp desktop, follow these steps: First, press on the contact you wish to call or video call, then tap on the audio or video icon at the top of their chat. We offer a distinct, more comprehensive function for this.
With this guide on how to create a WhatsApp group video call, we’ve got you covered if you’re wanting to make a group call.
Whatsapp Web Stuck Loading ? Fixed Whatsapp Web Not Working On Android Chrome
In this article, you can know about how to fix whatsapp web not working on tablet here are the details below;
Usually, the function works just great, and you should not have any problems with it. However, there are times when it get’s buggy and will not work no matter what you do. If you are already in a situation where WhatsApp Web is not dealing with your PC, you might wish to consider utilizing some of the approaches offered listed below to fix the concern.
Ensure WhatsApp Works On Your Phone
The first thing you’ll want to verify is that WhatsApp works on your mobile device. Ensure you can both send out and receive messages in the WhatsApp app on your mobile phone. You can also view another post like Telegram alternatives.
If you’re having any difficulty sending or getting messages, WhatsApp Web will likely not work on your PC as it’s simply a wrapper of the actual messaging app on your phone and totally relies on the phone application.
Here are some of the information you can do on your phones to repair WhatsApp problems:
- – Toggle the airplane mode
- – Toggle the mobile data option
- – Toggle the WiFi choice if you utilize a WiFi network
- – Reset network settings
Reactivate The WhatsApp Web Session
You are sometimes toggling the check-in and out alternative repairs the damaged WhatsApp Web function on a PC. This can be done quickly, and all you require is access to your phone.
- – Access WhatsApp Web in a web browser on your PC.
- – When it loads up, click-on the three-dots on top and select Log out from the freshly opened menu. You’ll be logged out of your WhatsApp account on your PC.
- – Launch the WhatsApp application on your phone, tap on the three dots at the top-right corner, and select WhatsApp Web. It’ll help you develop a connection with your PC.
- – Camera will open on your phones, letting you scan the WhatsApp Web QR code. Utilize your phone to scan the code displayed on your PC’s screen.
- – You’ll be logged back into the WhatsApp Web, and it ought to hopefully work with no concerns.
Use Incognito Mode In Your Browser
A typical web browser window carries with it all of your cache, cookies, and other files. These files, in some cases, could interfere with the operations of WhatsApp. You can also check another article like WhatsApp Animated Stickers.
An incognito window, on the other hand, does not use any of your existing cookies and site information, and so it’s recommended you try WhatsApp Web in it and see if it helps fix the concern.
- – If you’re a Chrome user’s, click on the 3 dots at the top-right corner and select New incognito window.
- – Firefox users need to click the` three horizontal lines at the top-right corner and choose New Private Window to open the incognito mode.
- – You can Type in https://web.whatsapp.com in the addresses bar and hit Enter.
- – Follow the normal log-in procedure to log into your WhatsApp account.
If it was web browser information that triggered the issue, incognito mode ought to fix it, and you’ll no longer have the WhatsApp Web not working problem on your PC.
Clear Cookies In Your Browsers
An incognito window finishes the job; however, as quickly as you close it, you are logged out of WhatsApp Web. You need to login to the account each time you wish to access it, which is both time-consuming and irritating.
Another method to fix an internet browser issue is to clear the cookies in your browser.
- – Clear Cookies In Google Chrome
- – Click on the 3 dots at the top-right corner of your browser and choose Settings.
- – Tab on Advanced on the following screen and then select Clear browsing information.
- – Make sure you are in the Basic tab. Select All times from the Time range menu. Then check mark the alternative that states Cookies and other website data and clicks on Clear information.
Clear Cookies In Firefox
- – Click on the three horizontal lines at the top and preferred Options.
- – Choose Privacy & Security from the left sidebar menu.
- – Click on the Clear Data Base button in the right hand side pane.
- – Check mark the first box that says Cookies and Site Data, and after that, click on Clear.
Now that cookie are cleared, launch the WhatsApp Web site in your internet browser and log-in to your account. It needs to work just great this time around.
Let’s WhatsApp Bypass Your Network Settings
One of the reasons why WhatsApp Webs is not dealing with your PC is because your firewall software or network settings prevent the WhatsApp site from packing.
If that’s the case, you’ll need to connect to your network admin and ask to whitelist the list below domains, so they’re allowed in your network:
- -web.whatsapp.com
- -*.web.WhatsApp.com
- -*.whatsapp.net
As soon as these sites are enabled, you’ll be able to access them and use WhatsApp Web on your PC
Disable The VPN Service On Your PC
If you have a VPN allowed and operating on your PC, you might want to try turning it off to see if it resolves the issue. WhatsApp might spot your VPN IP as an unapproved user and may prevent you from using your account.
You can shut off your VPN temporarily by releasing the VPN application and selecting the disable option. You can turn it back on when you have ended up utilizing WhatsApp Web. Also, check another post about WhatsApp To Add Facebook Messenger.
Use Internet Troubleshooter On Your PC.
If you’re still dealing with problems with WhatsApp Web on your PC, you can use the Internet troubleshooter on your PC to discover the cause of the problem.
- – Launch the Settings app on your computer and select Update & Security.
- – Click on Troubleshoot in the left sidebar.
- – Click on Internet Connections in the right hand side pane and select Run the troubleshooter.
- – Choose to Help me the link to a specific web page.
- – Start in https://web.whatsapp.com in the range on your screen and click on Next at the bottom.
- – The troubleshooter will let you understand the reason for your problem.
WhatsApp Web and WhatsApp Desktop do not support certain functions.
If your primary device is an iPhone, then you are unable to clean or remove chats on linked devices. Additionally, as we previously indicated, WhatsApp Web does not support video calling or calling from extremely old versions of the app. You will also be unable to message or call users of those older versions.
Additionally, you are unable to create and see broadcast lists on connected devices, nor can you view live location data on those devices.
Not to mention, WhatsApp Web does not allow you to send messages with link previews.
WhatsApp Keyboard Shortcuts for Desktop and Web
Keyboard shortcuts for WhatsApp Web and WhatsApp Desktop are available in several different ways.
Here are some useful keyboard shortcuts for Mac users:
- Ctrl + Shift + U to mark as unread
- Ctrl + Shift + M to mute
- Ctrl + Shift + E for archive chat
- Ctrl + Shift + D to end a chat.
- Push Pin: Ctrl + Shift + P
- Look for: Cmd + F
- To search, use Ctrl + Shift + F.
- New Talk: Ctrl + N
- Next Talk: Tab + Cmd
- Prior Conversation: Ctrl + Shift + Tab
- Cmd + Shift + N is the new group.
- These are the available shortcuts for PC users:
- Ctrl + Shift + U to mark as unread
- Ctrl + Shift + M to mute.
- Ctrl + Shift + E for archive chat
- Use Ctrl + Shift + D to end a chat.
- Ctrl + Shift + P to pin chat
- Ctrl + F to search
- Hit Ctrl + Shift + F to search chat.
- Ctrl + N for new chat
- Next Talk: Tab + Ctrl
- Earlier Conversation: Ctrl + Shift + Tab
- Ctrl + Shift + N is the new group.
- About and Profile: Ctrl + P
- Press Shift + to speed up the chosen voice message.
- Shift + to slow down the voice message that has been selected.
- Configuration: Ctrl+,
- Animated panel: Ctrl + G
- Panel of emojis: Ctrl + E
- Panel sticker: Ctrl + S