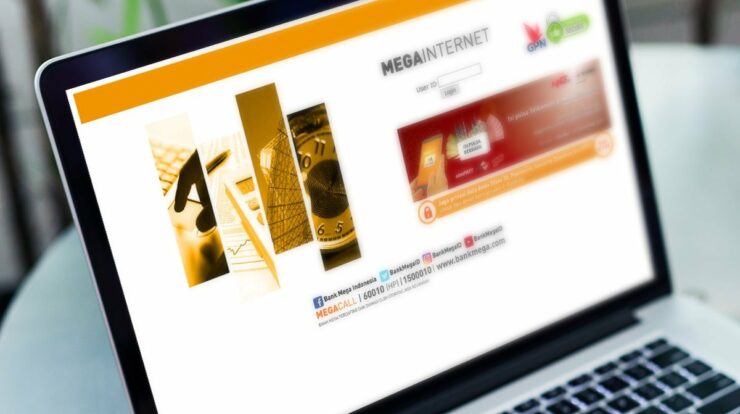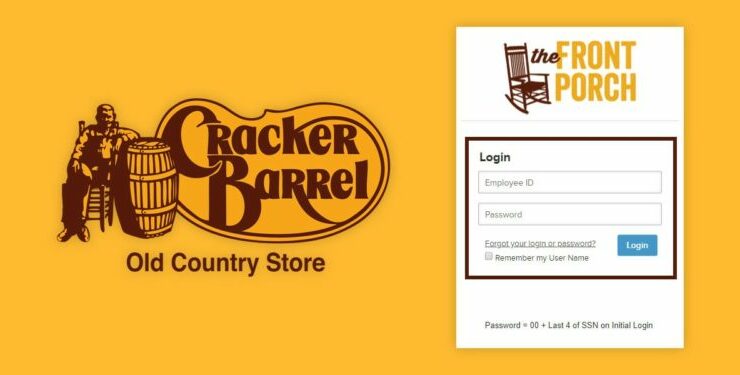The windows 10 safe mode Begin Food selection search used to be basic, without any floor tiles as well as Cortanas getting in the way of you perusing your COMPUTER for the files you desire. Points obtained a bit unpleasant in Windows 10, but current updates have gotten rid of problematic functions like Cortana from proceedings, as well as the May 2019 upgrade spruced up the search user interface, making your searches feel a bit much more comprehensive and granular.
With Cortana out of the way, the Begin food selection search is a little bit much more stable as well as less bloated. Still, it can often quit working, so we’re right here to provide some guidelines on how to fix it.
Enable Background Applications
Ever since the Maker’s Update back in 2017, there’s been an insect affecting some Windows 10 users, including the running of Windows application in the background. Especially, disabling the alternative to “Let applications run in the history” in windows 10 safe mode would certainly have the unplanned result of making the Begin food selection search feature worthless.
This insect exists today, so you need to ensure that you have the “Let applications run in the history” master button readied to “On.”
To do this, go to “Settings -> Personal Privacy -> History apps” after that, ensure the “Let application run in background switch is On. From the same screen, you can individually disable any type of and also all Windows applications from running in the background, yet it’s crucial to maintain that master button one.
Rebuild the Index
There’s a possibility that the search indexing documents in your Windows Look have actually ended up being corrupted, consequently disabling the Look feature. Some individuals have actually reported this issue since the windows 10 safe mode May Update (v1903), and the adhering to as a possible option.
Our following suggestion reveals you how to make use of the windows 10 safe modeTroubleshooter for search and indexing, but initially you can try rebuilding the index, which ought to remove any type of corruptions.
To do this, most likely to Control board, activate “Large symbols” on top right corner, after that click “Indexing Choices -> Advanced”.
Ultimately, click Reconstruct in the Advanced Options home windows. Click OK on the pop up that tells you this may take a while, and wait for the procedure to finish.
Run Windows Troubleshooter
The most basic option is to make use of the devices built right into Windows to help you out. Provided, this is far from a 100% option, yet it’s a quick one so it’s worth a shot.
- Navigate to the Control board (click Start, then scroll down the windows 10 safe mode System folder and also you’ll discover it there).
- Change the view to “Large icons” or “Tiny symbols” if it’s not that already, after that click “Troubleshooting -> System and Protection -> Browse and also Indexing”.
- Click “Next” in the troubleshooter, then inspect the box that puts on your issue (most likely “Data don’t show up in search results”, though if your Windows Look is working, albeit slowly, you should tick the third box down).
- Ultimately, click Alongside run the scan, which will immediately attempt to repair any troubles.
- Use the System Documents Mosaic
Given that this is among the most basic points you can do to attempt as well as repair your Begin menu search, we suggest trying it initially. Open an elevated Command Motivate (right-click Command Trigger then “Run as administrator”), then kind the following command:
sfc/ scannow.
This will certainly scan your system declares any errors as well as corruptions, and also instantly attempt to repair them. Consider that the Start food selection search is a system process, any mistakes in it ought to be detected by using the SFC utility.
On top of that, one of our visitors in the remarks recommended that running the SFC energy in Windows 10 Safe Setting solved the issue for them, to ensure that deserves a shot doing it in regular Windows 10 fails. Many thanks Dave morrison!
Disable/Restart Third-Party Antivirus, Enable Windows Firewall Software.
To be clear, we’re not recommending below that you must disable as well as completely eliminate all third-party anti-virus software program from your gadget, however based upon comments below and throughout the Web, specific programs cause Windows Look to malfunction. Avast is one perpetrator, so try uninstalling that if you have it, after that locate an alternate if demand be (Windows Protector itself has come to be a sensible, safe choice in the last few years).
Or (credit report to our visitor Mayur N.), you might simply attempt disabling your Avast guards temporarily, which need to obtain the Begin menu search back. When it comes to Avast at least, when you switch over the guards back on, the Begin food selection search might proceed functioning as it should.
On the other hand, allowing Windows Firewall program has likewise aided some individuals. It appears that Browse as well as indexing is unusually conscious your security setups, so tinkering around with them by enabling as well as disabling points may produce results.
Relocate or Restore Swapfile.sys.
The Pagefile and Swapfile are 2 completely connected as well as vital features of Windows 10. The pagefile eases the weight off your COMPUTER RAM by assigning a certain quantity of hard disk space to functioning as RAM must you run low on memory. The swapfile executes the very same function, yet specifically for Modern windows 10 safe mode apps, so it’s more targeted in its scope.
Viewing as Cortana is a Modern Windows application, you can try reconstructing the Swapfile to start it– and your Begin food selection search– back into action. This will certainly also entail reconstructing the Pagefile, as the Swapfile is directly based on the Pagefile.
If you intend to try this, review our overview on exactly how to move and also customize your Pagefile (as well as consequently Swapfile). While we don’t advise outright disabling the Pagefile, you can relocate to an additional drive to efficiently ‘reboot’ it. Or, if you desire it on the initial drive, you can disable it, reboot your PC, after that re enable it after you have rebooted.
If your Start the menu search still isn’t working hereafter, the following suggestion is a good one to comply with up with…
Restart Windows Explorer.
It do without stating the first thing you should try is rebooting your COMPUTER, yet if that falls short, after that the somewhat even more particular niche service is to restart the Windows Explorer procedure. This is accountable for handling data on your COMPUTER as well as the smooth functioning of the Beginning menu.
Press Ctrl + Change + Esc to jump directly into Job Manager, click “Even more details” in the bottom-left corner if that hasn’t been chosen currently, after that scroll down to Windows Traveler, right-click it, and also hit “Reboot.” Have a minute of panic as it looks for a 2nd like your computer system could crash, after that breathe a sigh of relief as you see that it’s still functioning, and your Start food selection Search button is hopefully repaired!
Examine Windows Browse Service.
Another reason why your Start food selection search might not be working is because the Windows Browse solution is not running. windows 10 safe mode Look solution is a system solution and runs instantly on the system start-up.
Inspect whether the service is running or otherwise by striking Victory + R, keying services.msc, after that scrolling down to discover it. If it says “Running” in the Standing column, it’s running (undoubtedly). If not, you will have to start it manually.
Right-click “Windows Search” and after that click “Characteristic.”.
In the Characteristic window click the “Start” button to start the solution. Also, ensure that the Startup kind is readied to “Automatic” or “Automatic (Delayed Beginning).” This ensures that the service will instantly start at every system start-up. As soon as you complete with the changes, click ‘OK.’.
As soon as the solution has actually been begun, this is what it looks like in your Solutions home window. For me, this approach functioned perfectly.
Is the Beginning Menu offering you problem past the Look switch? Have a look at our even more general guide on exactly how to repair a broken Begin food selection in Windows 10.
Repair Windows Installment.
Prior to you start stressing that this will delete all your individual data and also files, there’s a means to rejuvenate your windows 10 safe mode installment while maintaining your essential data. It’s certainly still a much more extreme step than a few other others on this listing, so scroll down the other headings if you intend to try a few other remedies initially.
First, produce a bootable windows 10 safe modeinstallment disk or USB, then launch it. Adhere to the directions to upgrade your Windows 10 setup, and make certain that on the “Ready to install” display you have actually picked the choice to “Keep personal data as well as applications”. If it is not selected default click “Change what to maintain”, then select “Maintain individual data as well as Window setups”. Click Install, and the current version of Windows 10 will certainly be set up, while keeping all your information.
This will certainly likewise reinstall the core submits responsible for the Begin menu search, as well as consequently repair it.
Or Try “Whatever” as a Workaround.
If these repairs still haven’t fixed your issue, after that it may be time for a workaround. Void Tools has released a superb and also extremely light-weight device called “Whatever” which indexes and also searches all the documents on your computer system immediately.
Having issues with the Photos app in windows 10 safe mode? We can take care of that also. Or for something a little extra cheerful check out our listing of brand-new and also old-fashioned Windows 10 screensavers.